Руководство пользователя по сервису «Oma Trade»
Оформление заказа-
Пользователю необходимо нажать на кнопку «Перейти» для того, чтобы открыть главную страницу сервиса Oma Trade в соответствии с рисунком 1.
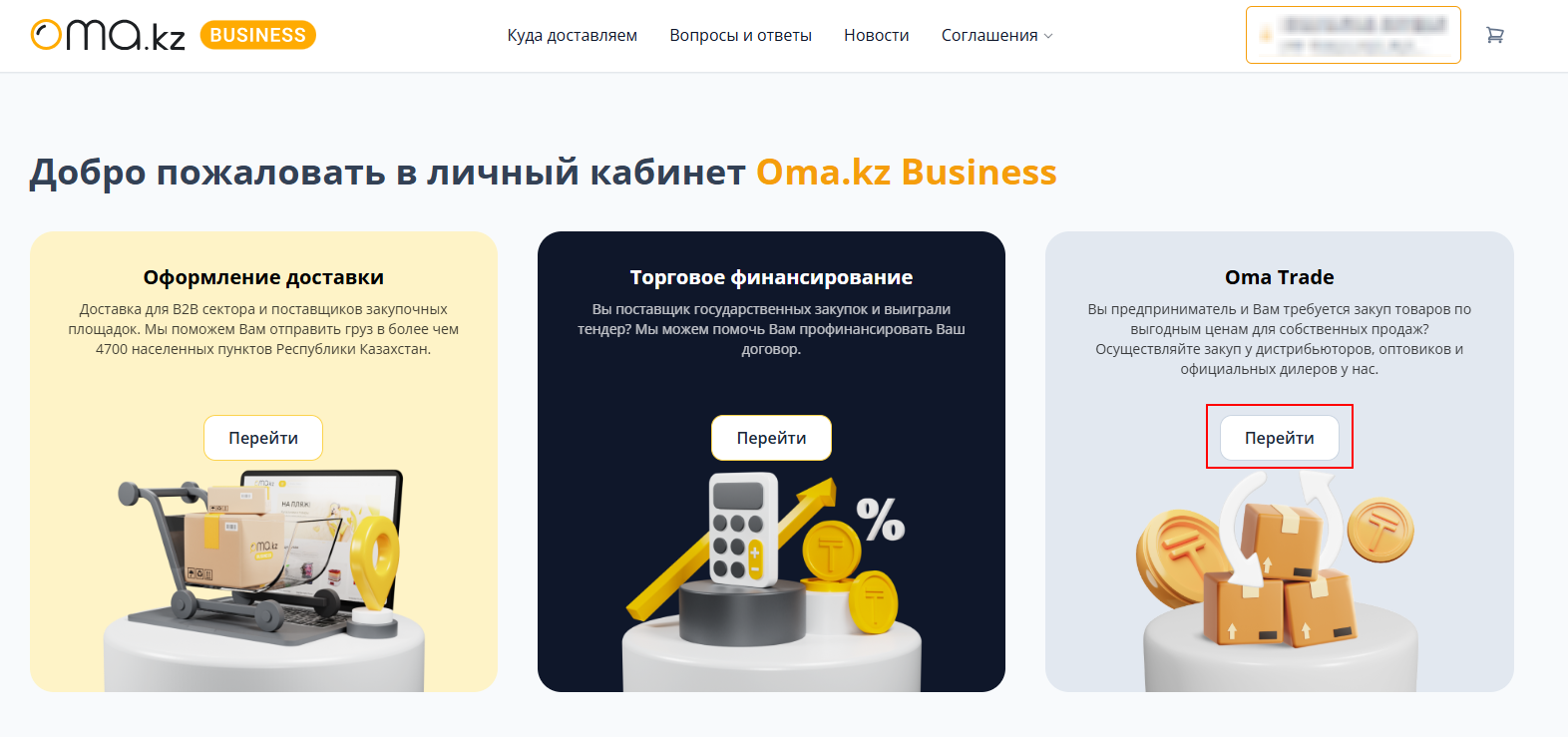
Рисунок 1. Oma Trade -
На главной странице Oma Trade представлены все доступные товары. Пользователь может воспользоваться поисковой строкой для поиска нужного товара, указав при необходимости его категорию. Также доступны функции сортировки и фильтрации товаров по различным параметрам.
Пользователю необходимо нажать на наименование товара, чтобы открыть страницу выбранного товара, как показано на рисунке 2.
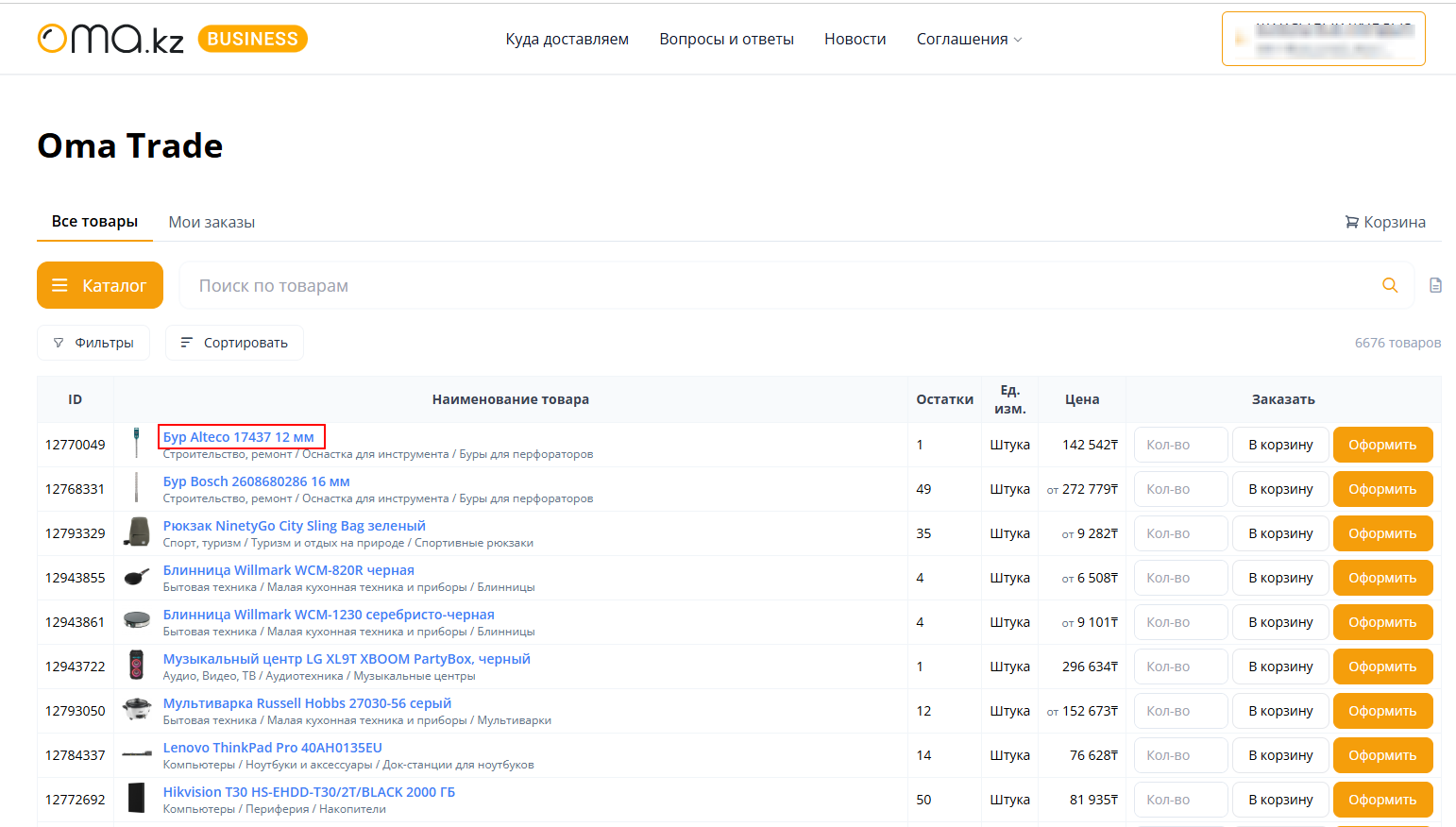
Рисунок 2. Главная страница -
В карточке товара необходимо указать количество товара не большее указанного количества в столбце «Остаток», затем добавить и перейти в корзину в соответствии с рисунком 3.
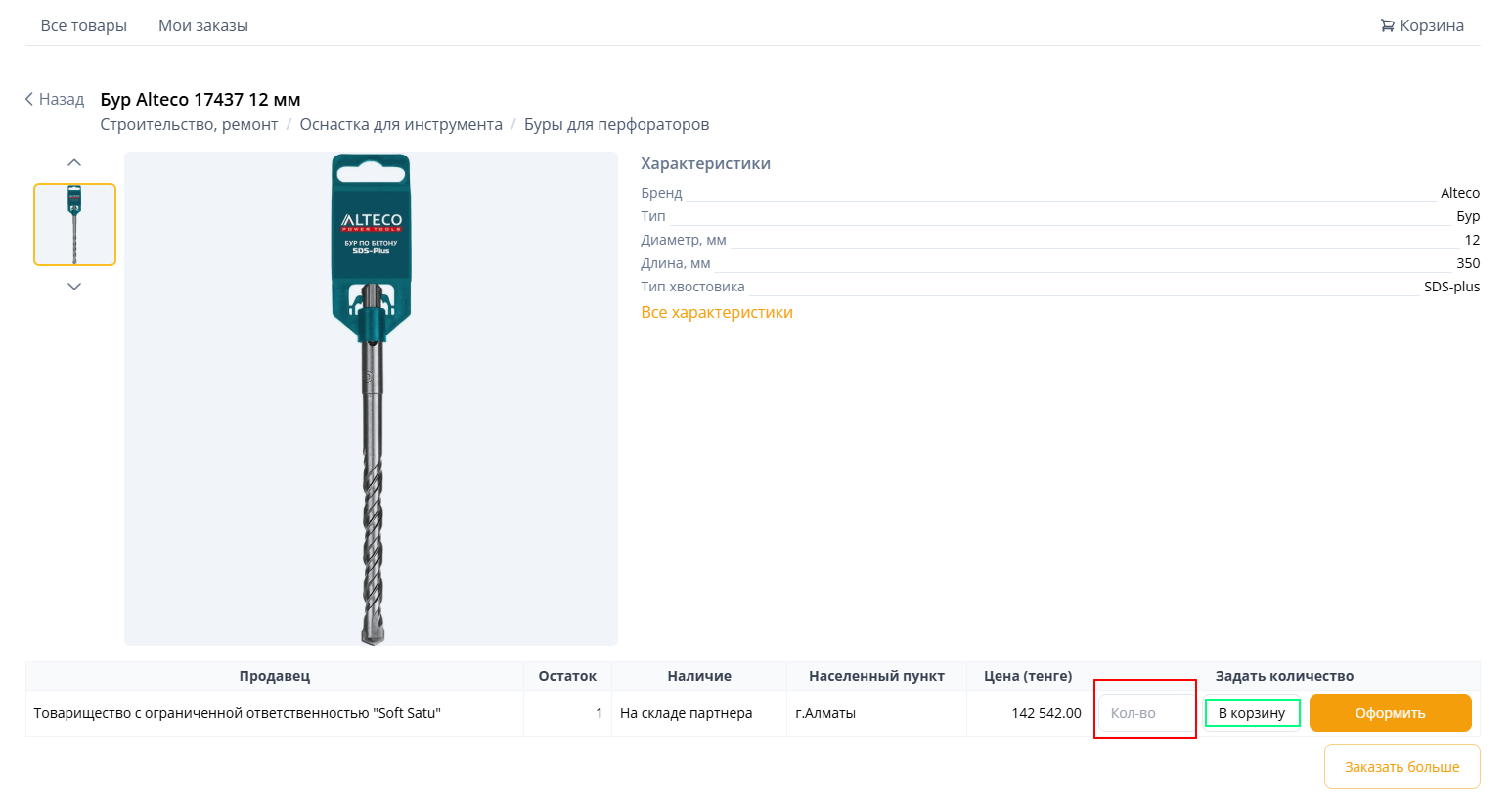
Рисунок 3. Карточка товара -
Для оформления товара необходимо нажать кнопку «Оформить» (см. рисунок 4). При необходимости товар можно отложить, используя кнопку «Отложить». Отложенные товары отображаются в корзине во вкладке «Отложенные».
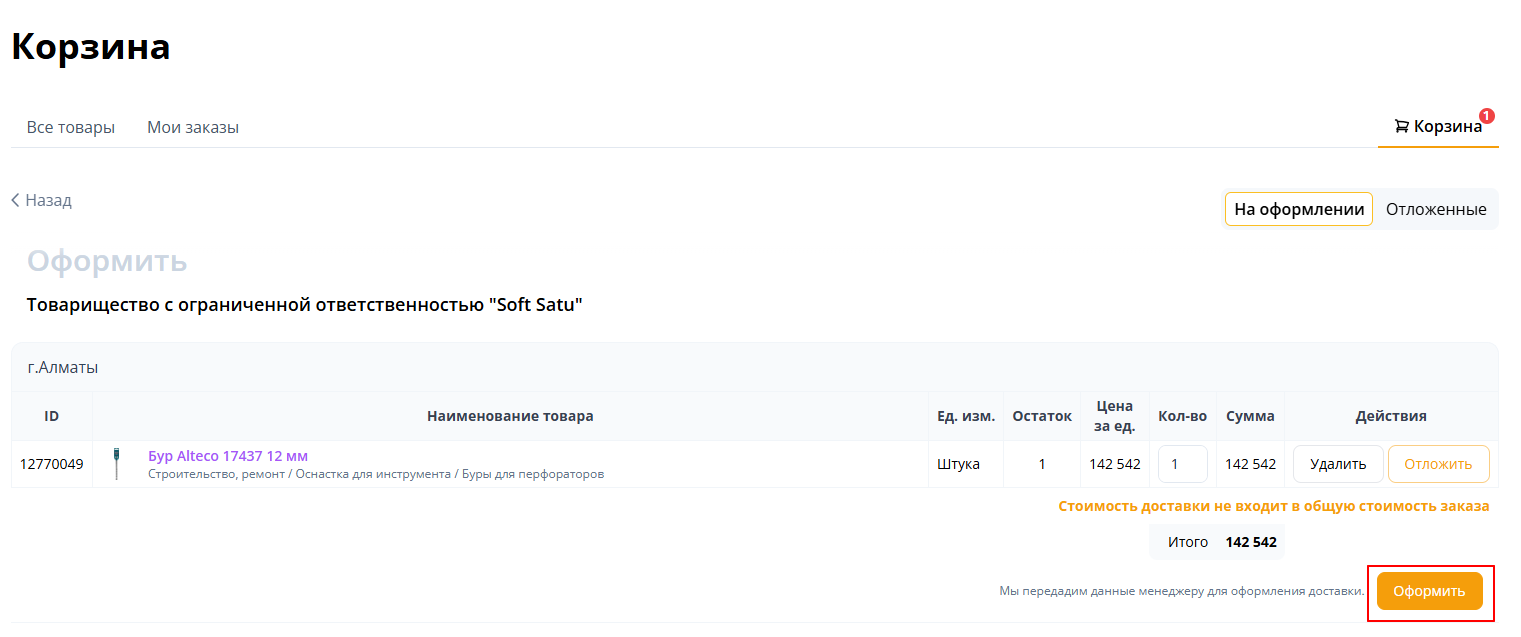
Рисунок 4. Оформление товара -
Пользователю необходимо указать контактный номер телефона, а затем выбрать тип доставки в соответствии с рисунком 5. Если выбрана доставка, дополнительно требуется указать населенный пункт, улицу и номер дома, затем нажать на кнопку «Оформить», как показано на рисунке 6.
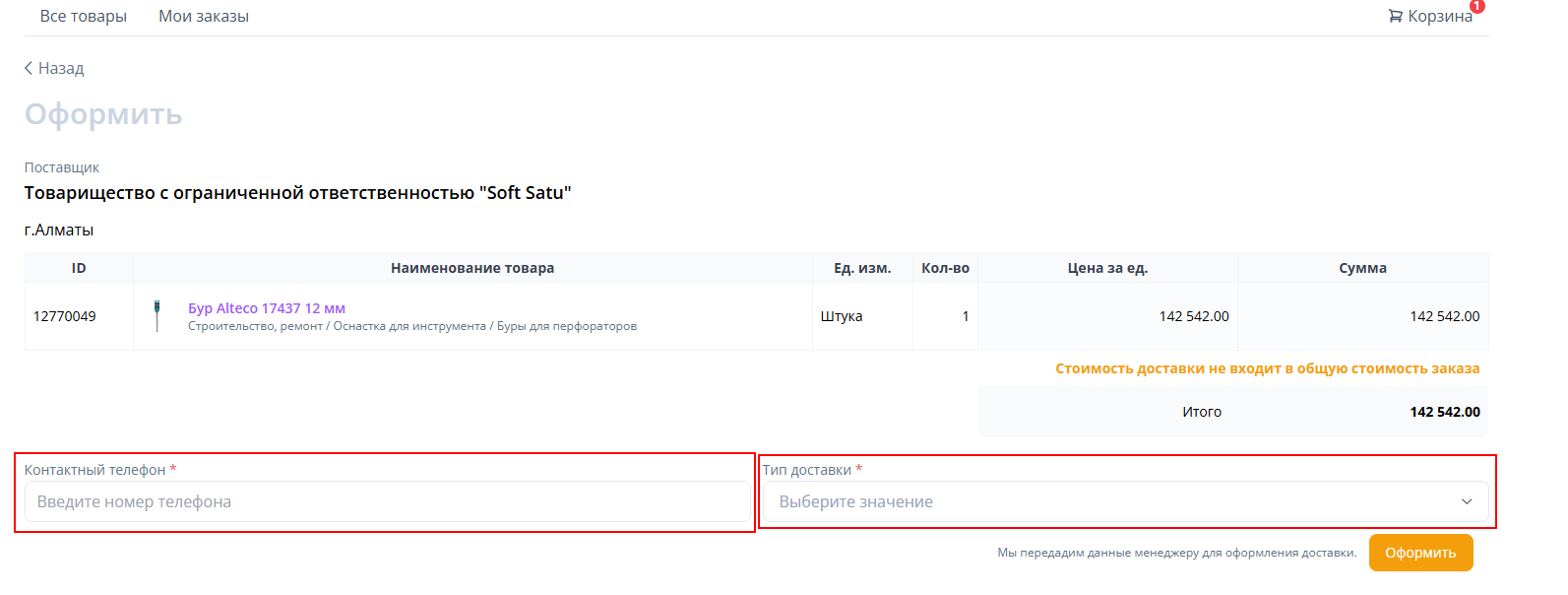
Рисунок 5. Оформление – Указание типа доставки 
Рисунок 6. Оформление - Выбор населенного пункта -
После оформления заказа система присваивает ей уникальный номер и фиксирует дату оформления заказа в соответствии с рисунком 7. Пользователь имеет возможность просматривать оформленные заявки в вкладке «Мои заявки». В вкладке «Мои заявки» предоставлена возможность фильтрации заявок по определенным параметрам.
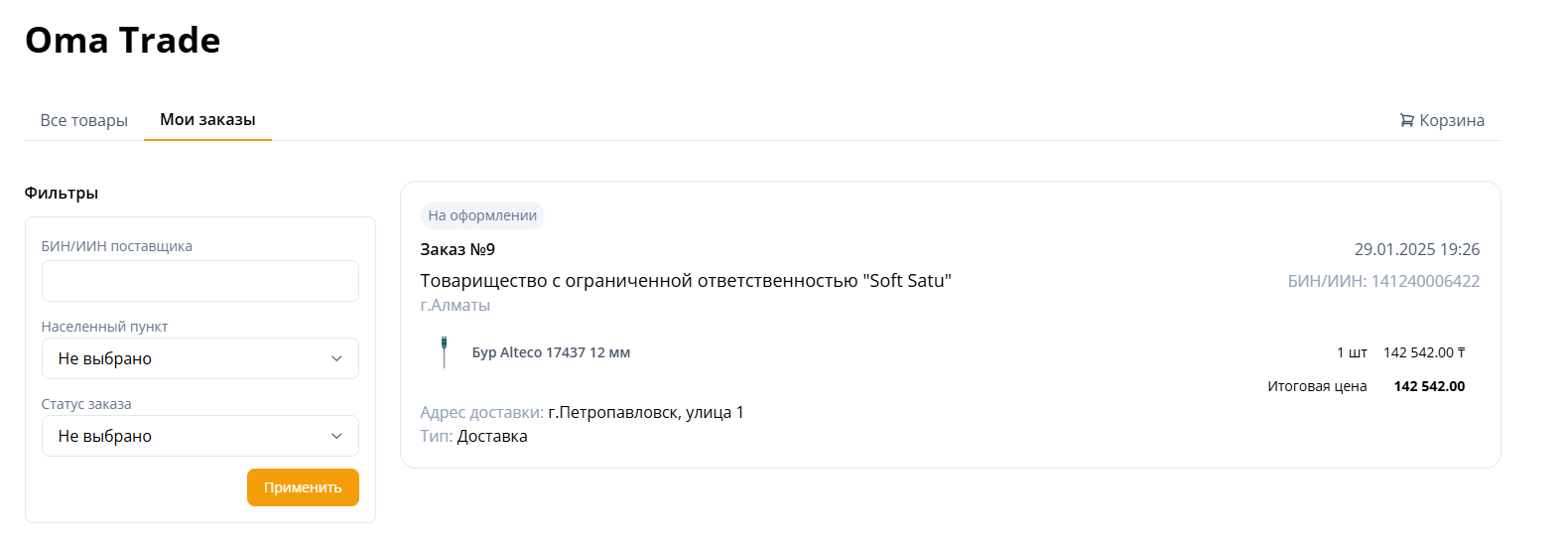
Рисунок 7. Мои заявки -
Пользователь имеет возможность оформить заявку на отсутствующий товар в системе нажав на выделенную иконку, как указано на рисунке 8. В форме заявки необходимо указать электронный адрес, описание товара и, при необходимости, добавить комментарий. После заполнения формы следует нажать кнопку «Отправить» (см. рисунок 9). Личные данные пользователя загружаются автоматически из профиля. Оформленные заявки на отсутствующий товар отображаются в вкладке «Заявки на новый товар».
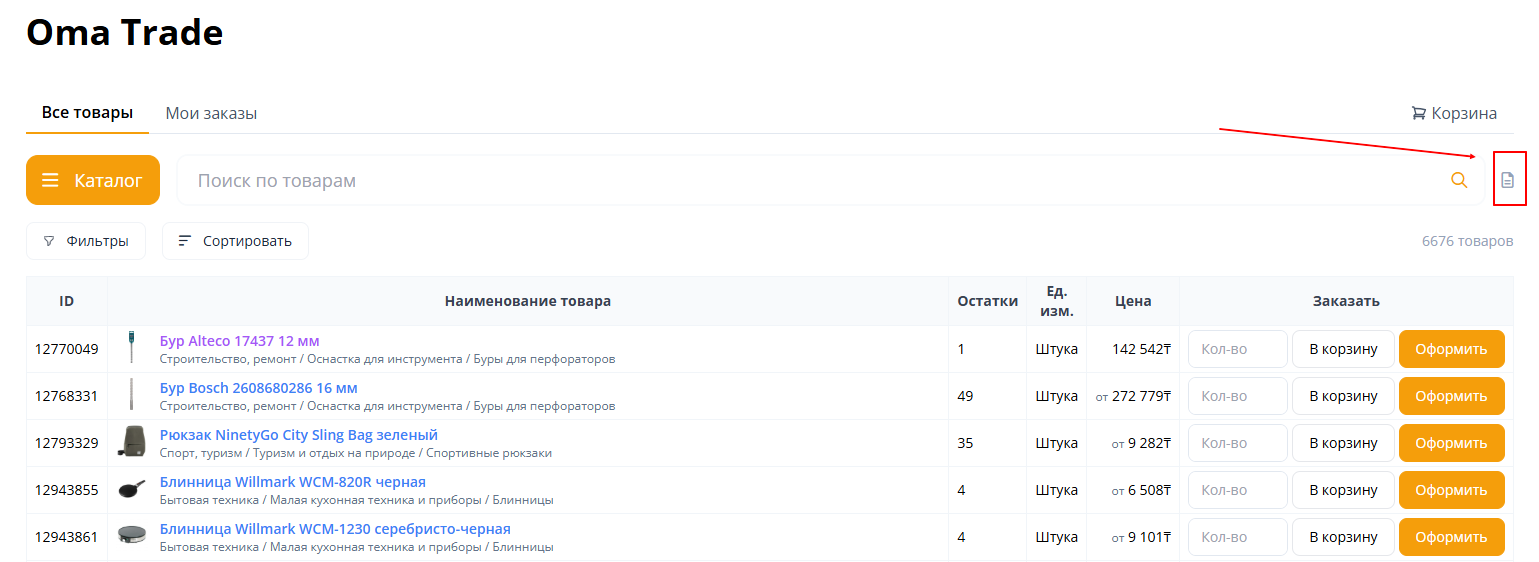
Рисунок 8. Оформление заявки на отсутствующий товар 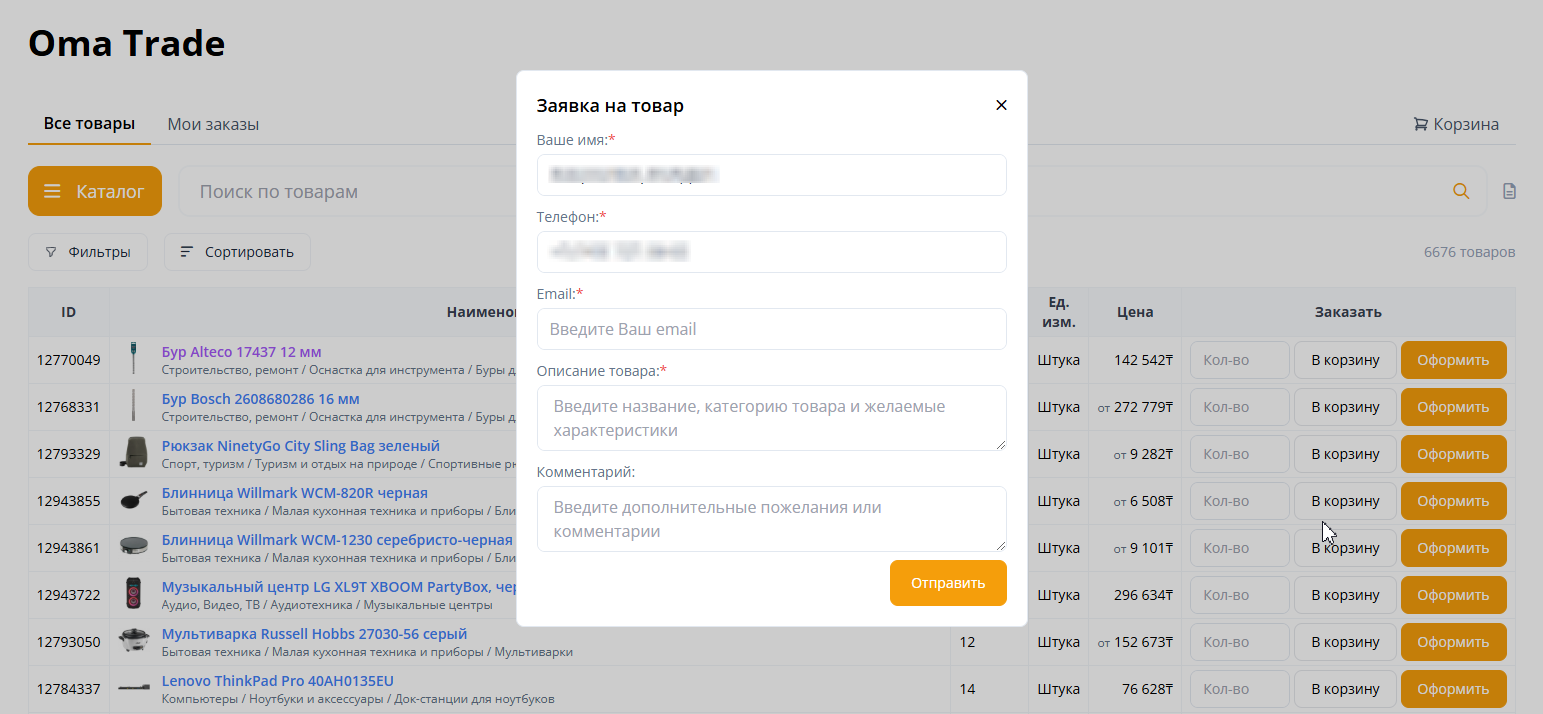
Рисунок 9. Заполнение формы заявки на отсутствующий товар -
Пользователь может оформить заказ на количество товаров, превышающее имеющееся в наличии. Для этого необходимо в карточке товара нажать кнопку «Заказать больше», как показано на рисунке 10.
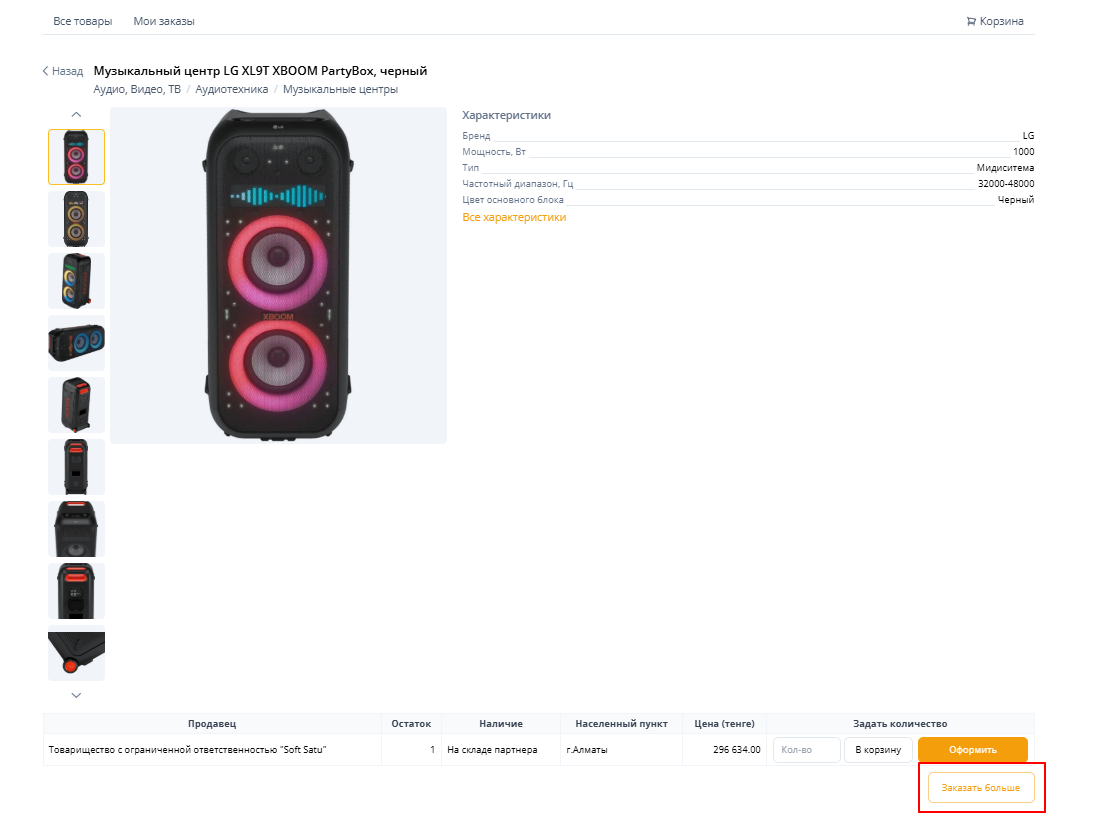
Рисунок 10. Оформление предзаказа -
В форме предзаказа следует выбрать населенный пункт, указать требуемое количество товара, а при необходимости добавить дополнительные пожелания или комментарий в поле «Комментарий». Затем нажать на кнопку «Оформить предзаказ» в соответствии с рисунком 11.
Оформленные предзаказы отображаются в вкладке «Заявки на предзаказ» (см. рисунок 12).
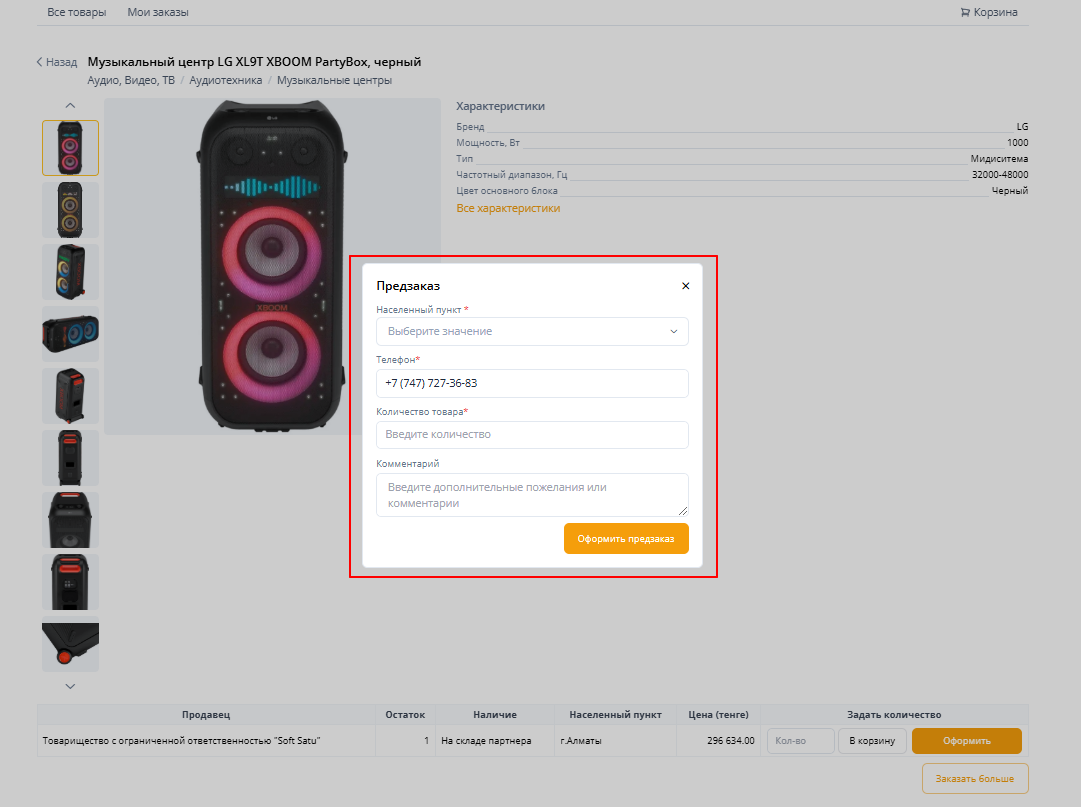
Рисунок 11. Заполнение формы предзаказа 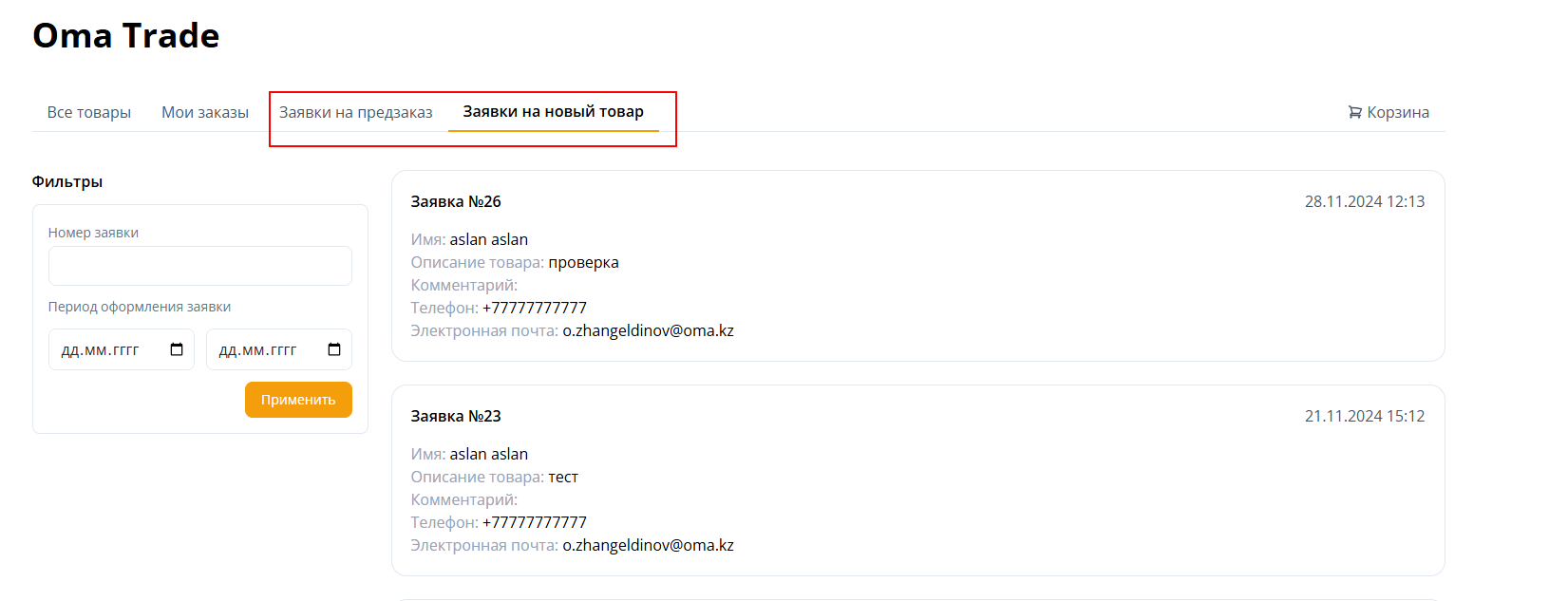
Рисунок 12. Вкладка «Заявки на новый товар»
