Руководство пользователя по сервису «Торговое финансирование»
Калькулятор финансирования-
Пользователь имеет возможность получить предварительный расчет с помощью Калькулятора финансирования. Для этого необходимо нажать на кнопку «Перейти» (см. рисунок 1).

Рисунок 1. Главная страница -
Пользователю необходимо указать сумму финансирования, срок финансирования, и выбрать тип оплаты, как показано на рисунке 2. Затем необходимо нажать на кнопку «Рассчитать», после чего отобразится предварительный расчет по указанным параметрам, как показано на рисунке 3.
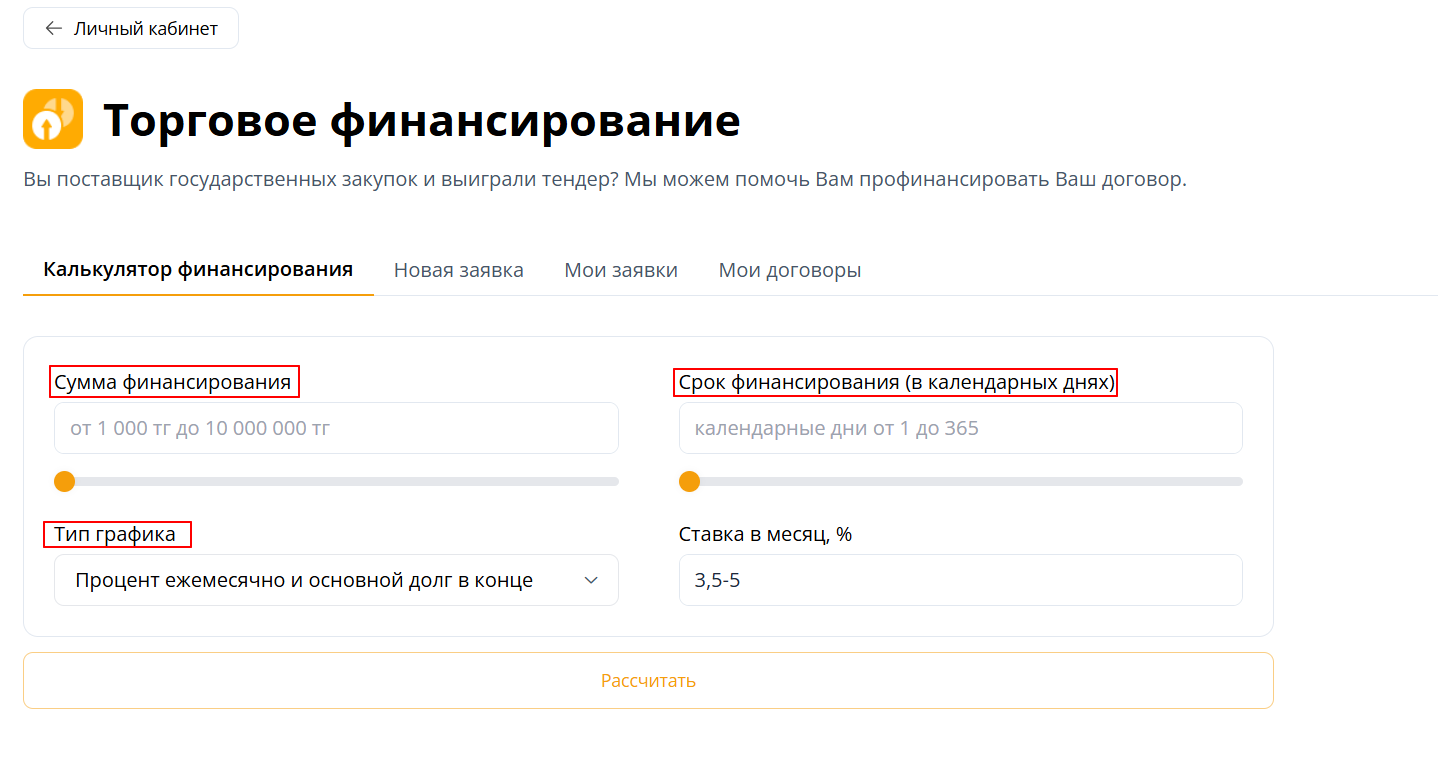
Рисунок 2. Калькулятор финансирования 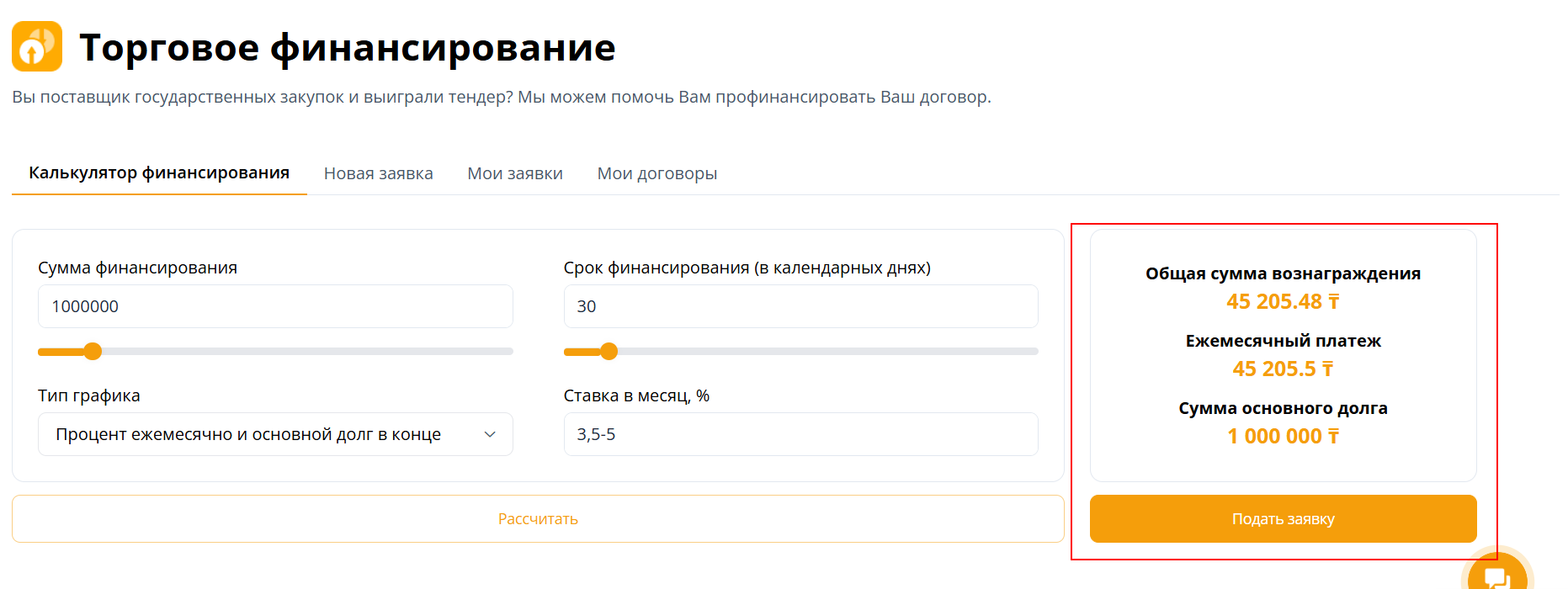
Рисунок 3. Предварительный расчет -
Для подачи заявки необходимо нажать на кнопку «Подать заявку». Далее отобразится форма заявки, в котором нужно заполнить информацию об организации, а также подтвердить согласие на сбор и обработку данных в соответствии с рисунком 4.
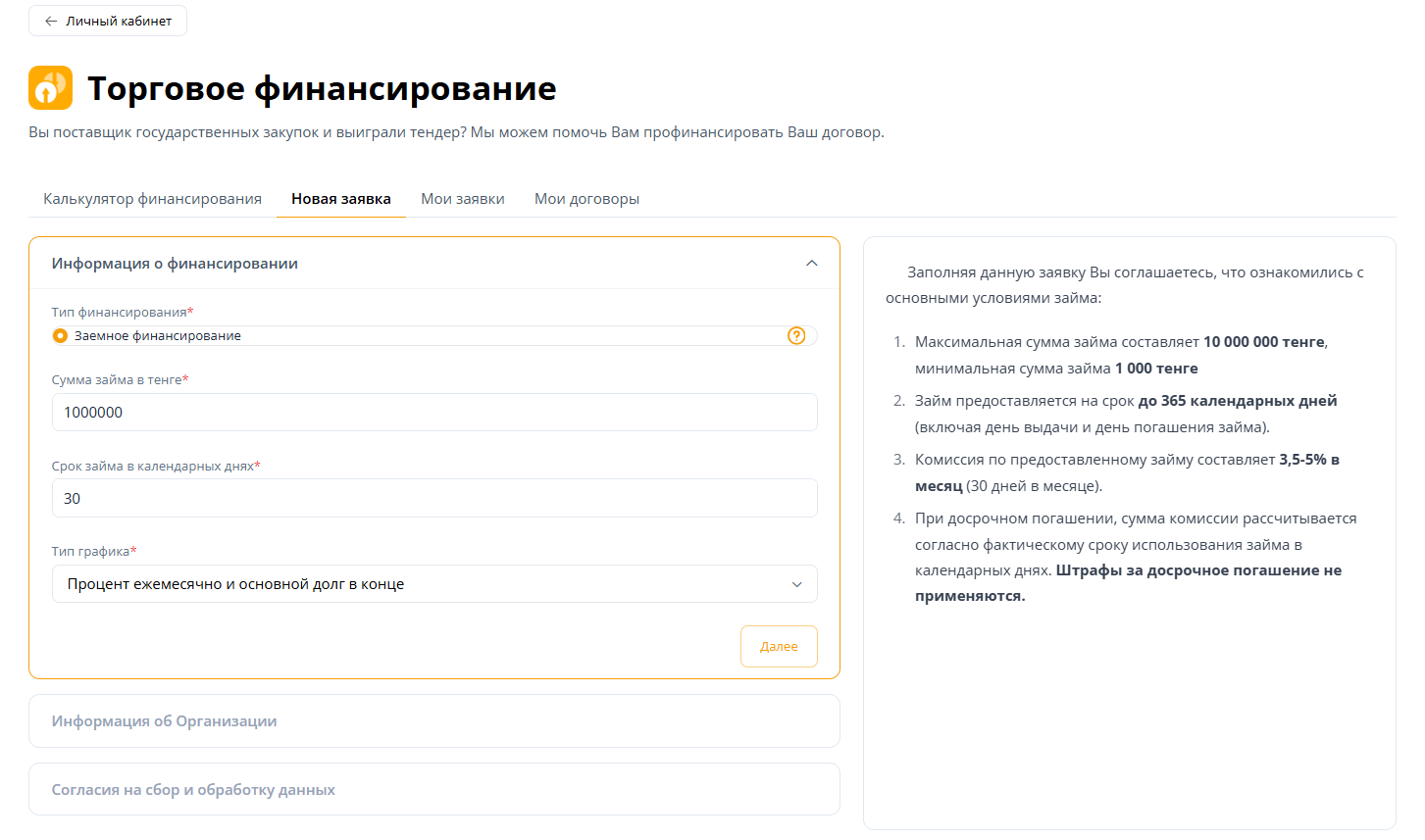
Рисунок 4. Новая заявка
-
Для оформления новой заявки на финансирования, Пользователю необходимо быть авторизованным в системе. Пользователь может подать заявку через калькулятора финансирования, так же перейдя в вкладку «Новая заявка».
Пользователю необходимо перейти в вкладку «Новая заявка» и заполнить указанные поля в блоке «Информация о финансировании». В случаи если Пользователь подает заявку через калькулятора финансирования, то сумма займа и срок займа автоматически загружаются с калькулятора с возможностью редактирования. После завершения заполнения данного блока, необходимо нажать «Далее» для перехода в следующий блок (см. рисунок 5).
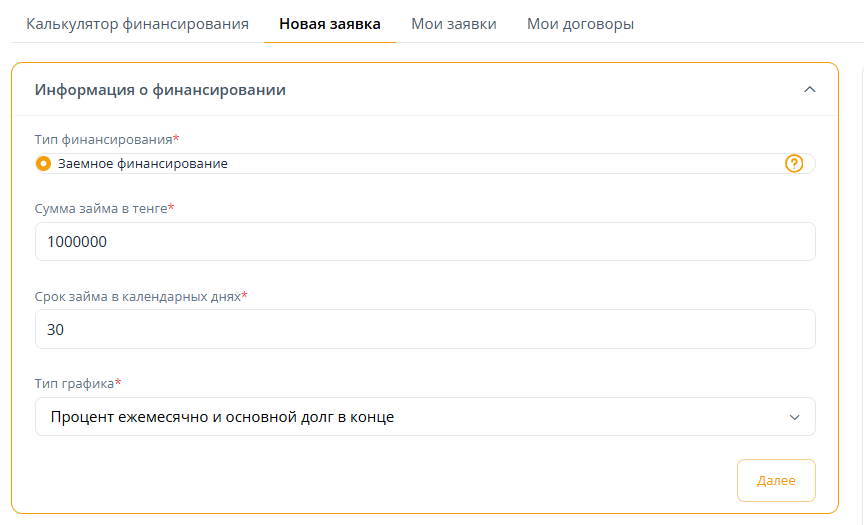
Рисунок 5. Заявка - Информация о финансировании -
Пользователю необходимо заполнить блок «Информация об организации» формы заявки на финансирования (см. рисунок 6).
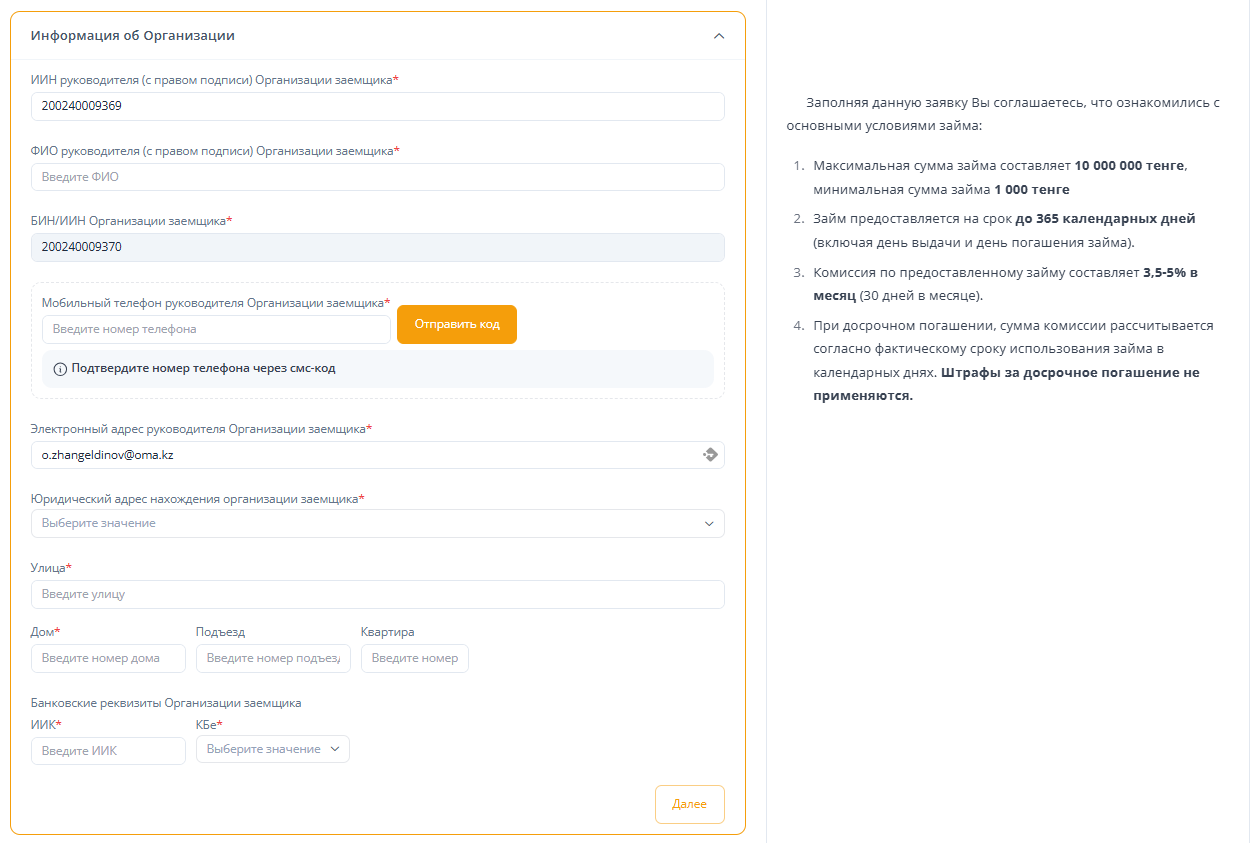
Рисунок 6. Информация об организации -
Система автоматически загружает с возможностью редактирования по необходимости, ИИН и ФИО руководителя организации заемщика, БИН/ИИН организации заемщика, как показано на рисунке 7.
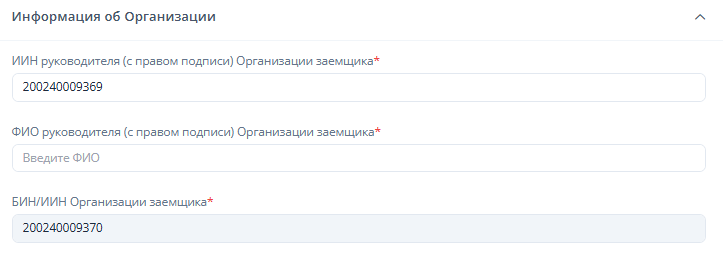
Рисунок 7. Информация об организации - ИИН и ФИО руководителя -
Пользователю необходимо указать мобильный телефон номер руководителя организации заемщика как показано на рисунке 8. После чего на указанный номер поступит смс сообщение с кодом подтверждения, которого необходимо указать в системе в соответствии с рисунком 9.
Электронный адрес руководителя организации заемщика также загружается автоматически. В случаи отсутствия необходимо указать вручную.
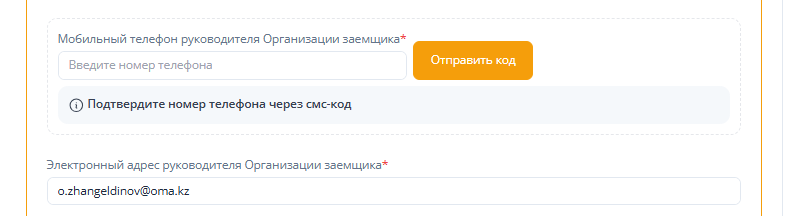
Рисунок 8. Информация об организации – Моб. номер Руководителя 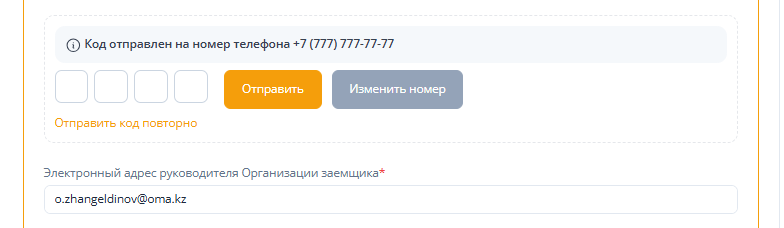
Рисунок 9. Информация об организации – Подтверждение -
Пользователь должен выбрать юридический адрес местонахождения организации заемщика из предложенного списка в системе. После этого необходимо заполнить поля, указав улицу, дом, при наличии, подъезд и квартиру. А также Пользователю необходимо указать Банковские реквизиты организации и нажать на кнопку «Далее» для перехода в следующий блок, как показано на рисунке 10.
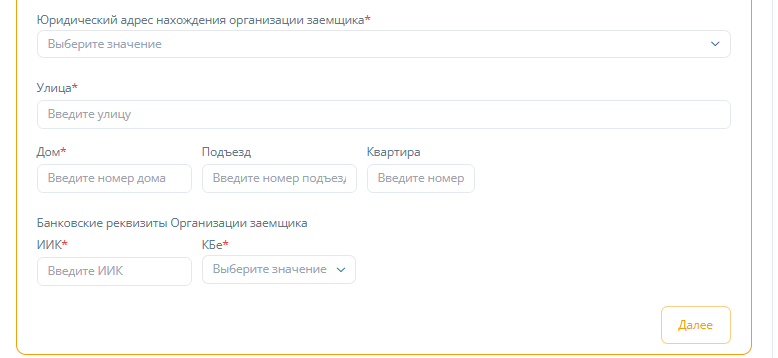
Рисунок 10. Информация об организации – Банковские реквизиты -
Пользователю необходимо указать свое согласие на сбор и обработку данных, отметив галочкой в поле «Согласен со всем вышеперечисленным» в соответствии с рисунком 11. Затем нажать на кнопку «Отправить заявку», которая инициирует отправку заявки на рассмотрение.
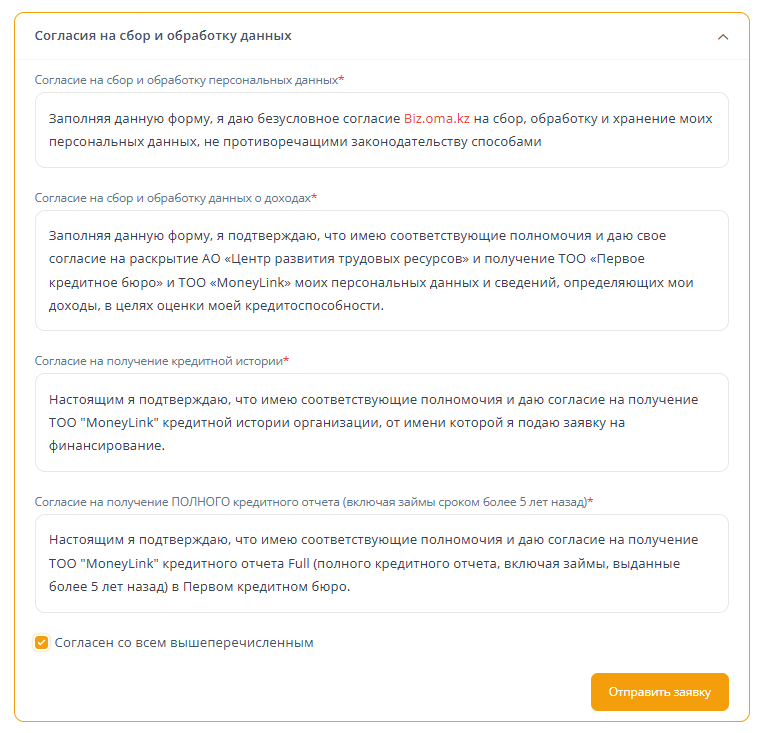
Рисунок 11. Информация об организации – Согласие на сбор и обработку данных -
После отправки заявки на рассмотрение система присваивает ей уникальный номер и фиксирует дату подачи на финансирование (см. рисунок 12).
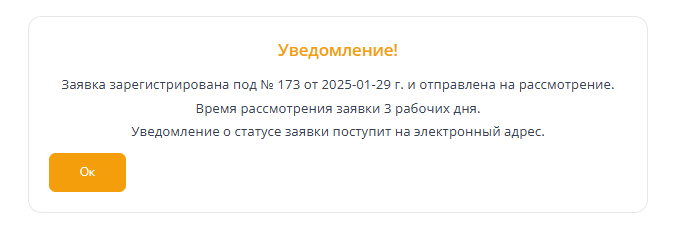
Рисунок 12. Уведомление
-
Пользователь имеет возможность просматривать отправленные заявки через вкладку «Мои заявки», как показано на рисунке 13. По нажатию на кнопку «Посмотреть» система отображает полную информацию о заявке.

Рисунок 13. Мои заявки -
В случаи поступления предложения от МФО, то данная информация отображается в блоке «Предложения» в заявке со статусом «Активный» (см. рисунок 14).
Для того что бы посмотреть подробную информацию о предложении необходимо нажать на кнопку «Подробнее», после чего откроется модальное окно в соответствии с рисунком 15.
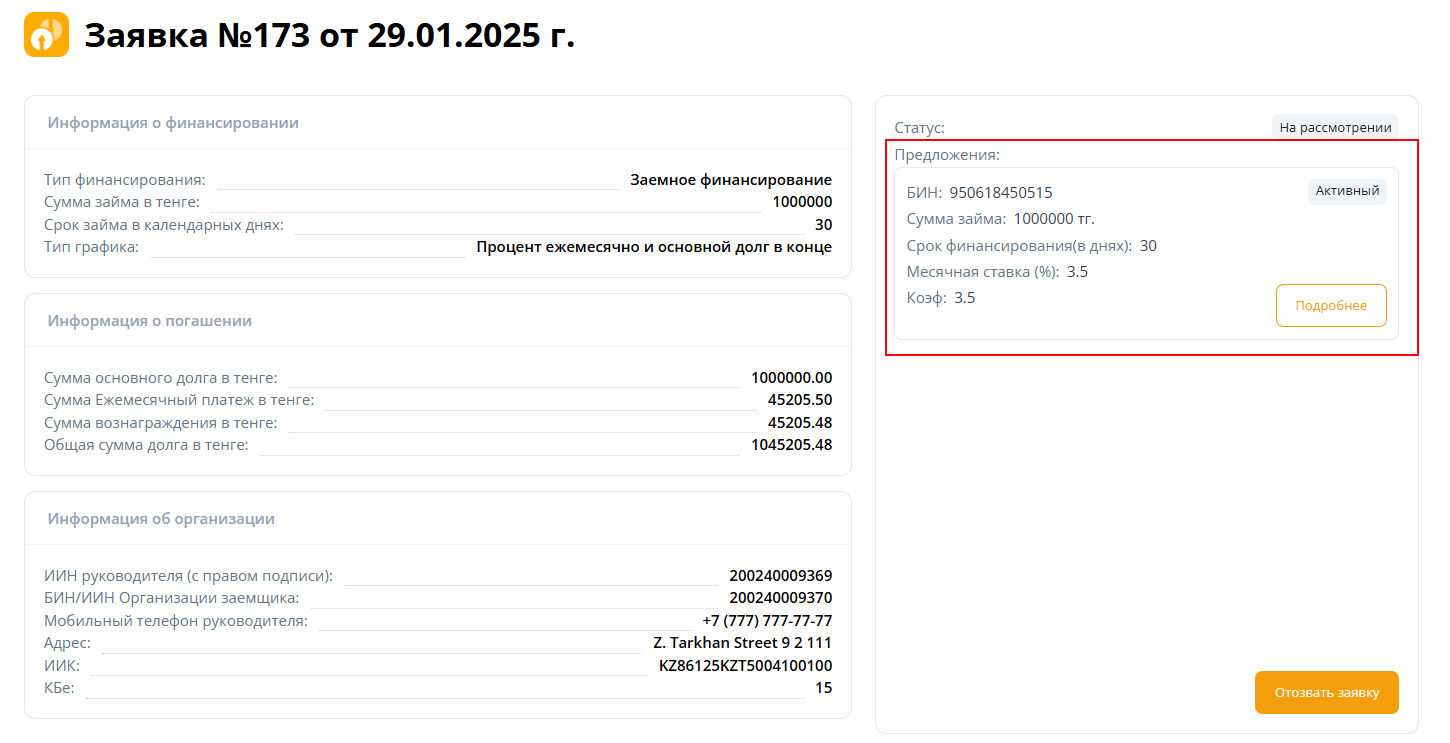
Рисунок 14. Мои заявки - Предложения 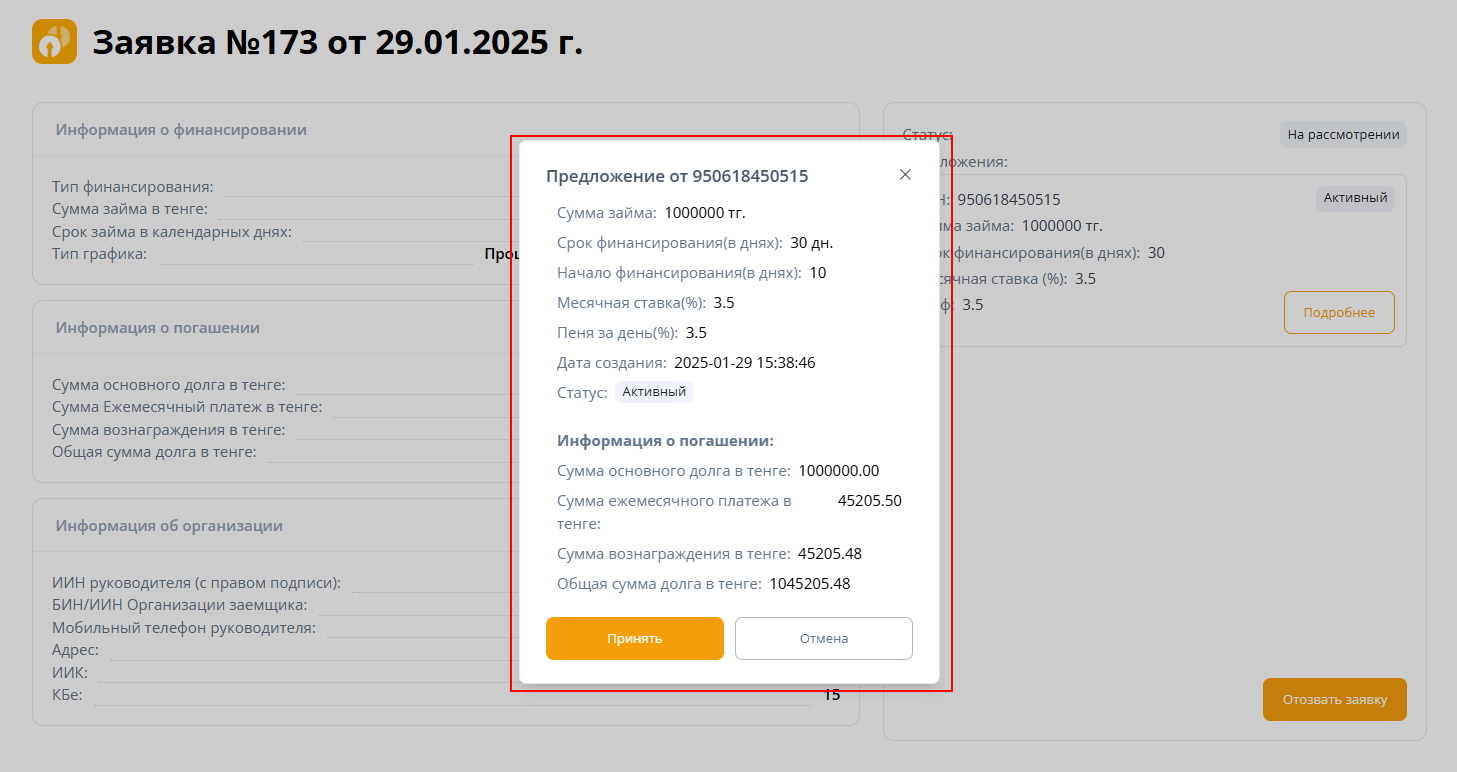
Рисунок 15. Мои заявки – Полная информация о предложении -
Пользователь имеет возможность принять предложение от МФО посредством кнопки «Принять». А также отказать нажимая на кнопку «Отменить». В случаи принятия предложения, статус предложения меняется на статус «Принят». Затем отображается кнопка «Получить договор», с помощью которой Пользователь направляет запрос в МФО для получения договора займа, как показано на рисунке 16.
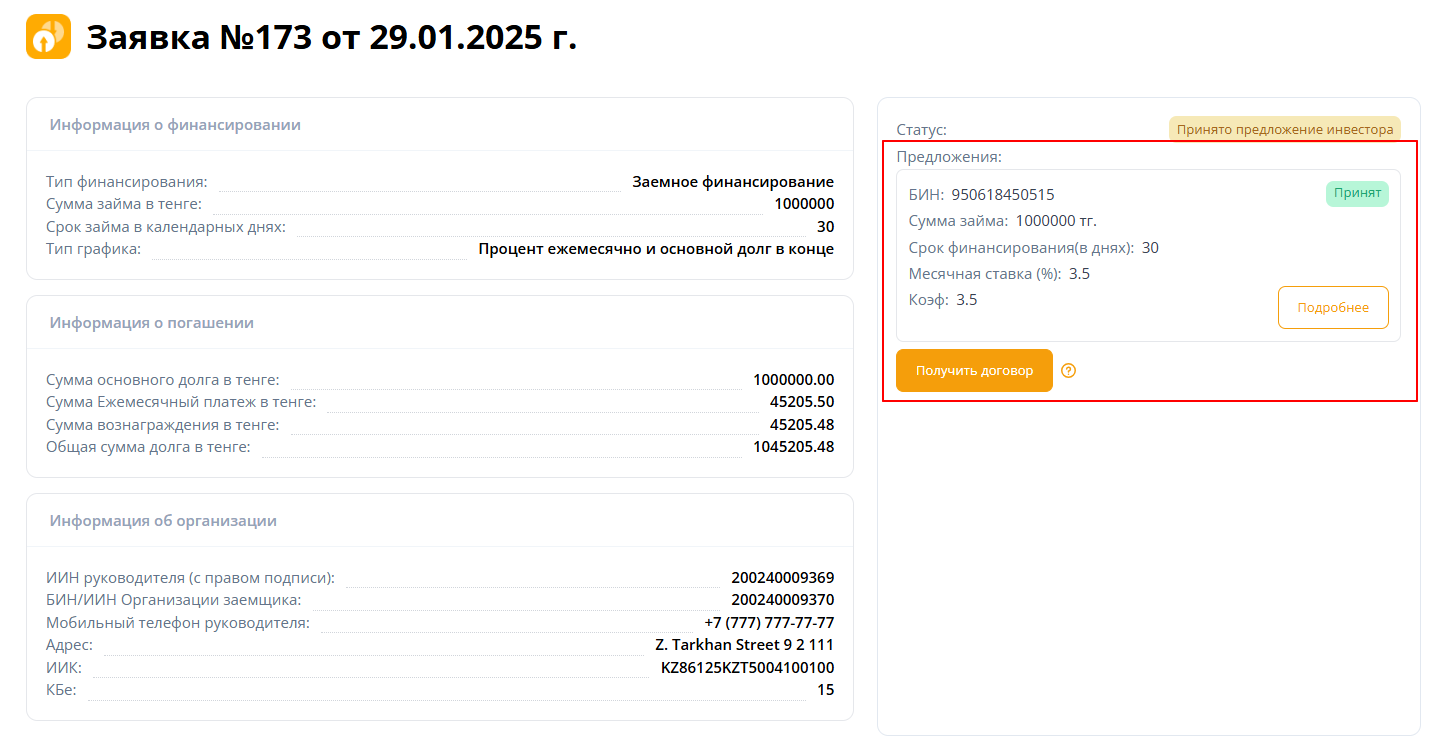
Рисунок 16. Мои заявки – Принятие предложения -
После получения договора займа от МФО, Пользователь имеет возможность посмотреть договор займа нажимая на кнопку «Просмотр» в соответствии с рисунком 17.
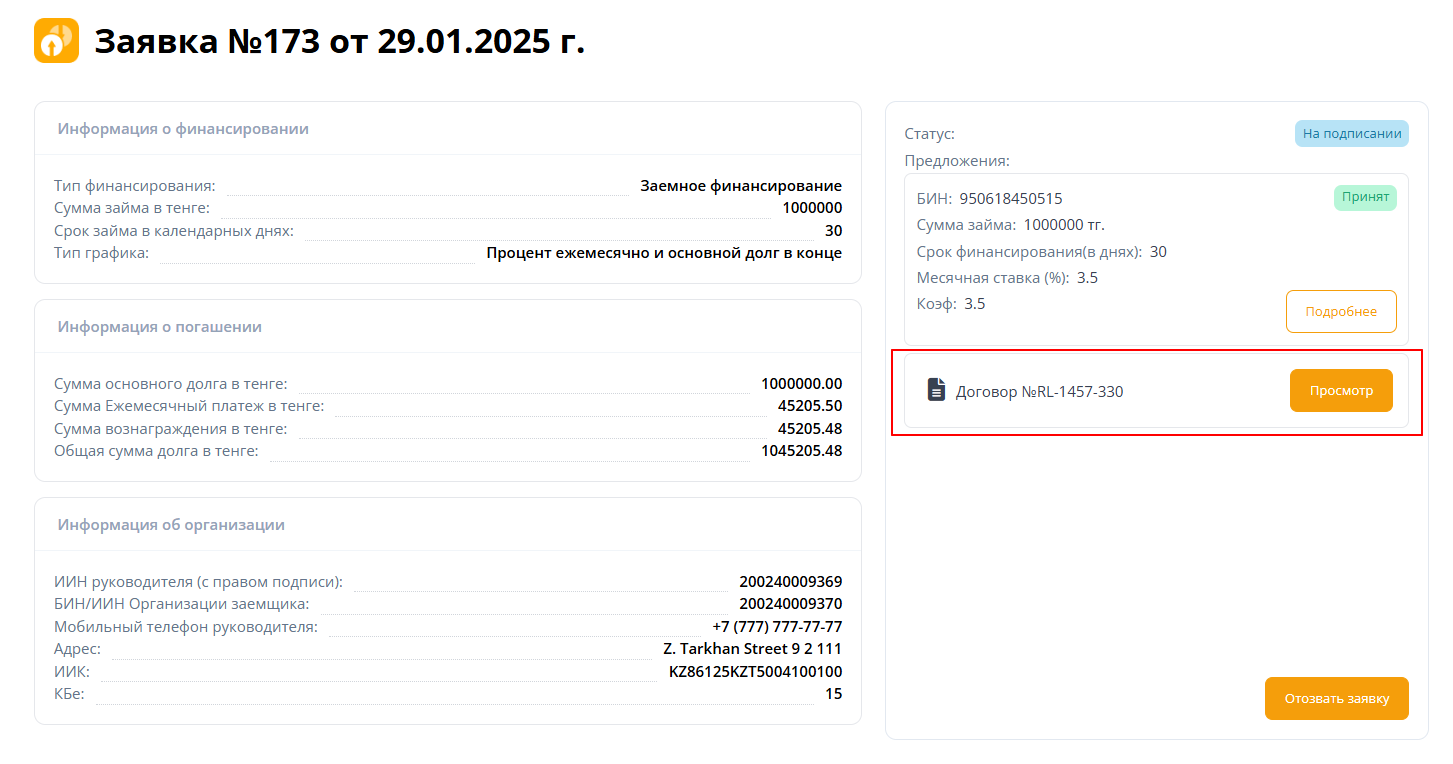
Рисунок 17. Мои заявки – Договор займа При нажатии кнопки «Просмотр» отображается договор займа с возможностью его подписания. Если пользователь не является руководителем организации, предусмотрена возможность отправки ссылки для подписания руководителю путем копирования ссылки с помощью соответствующей иконки слева, как показано на рисунке 18.

Рисунок 18. Мои договоры
