Руководство пользователя по сервису «Торговое финансирование»
Оформление заявки-
Пользователю необходимо нажать на кнопку «Перейти» для того, чтобы открыть главную страницу сервиса Торговое финансирование в соответствии с рисунком 1.
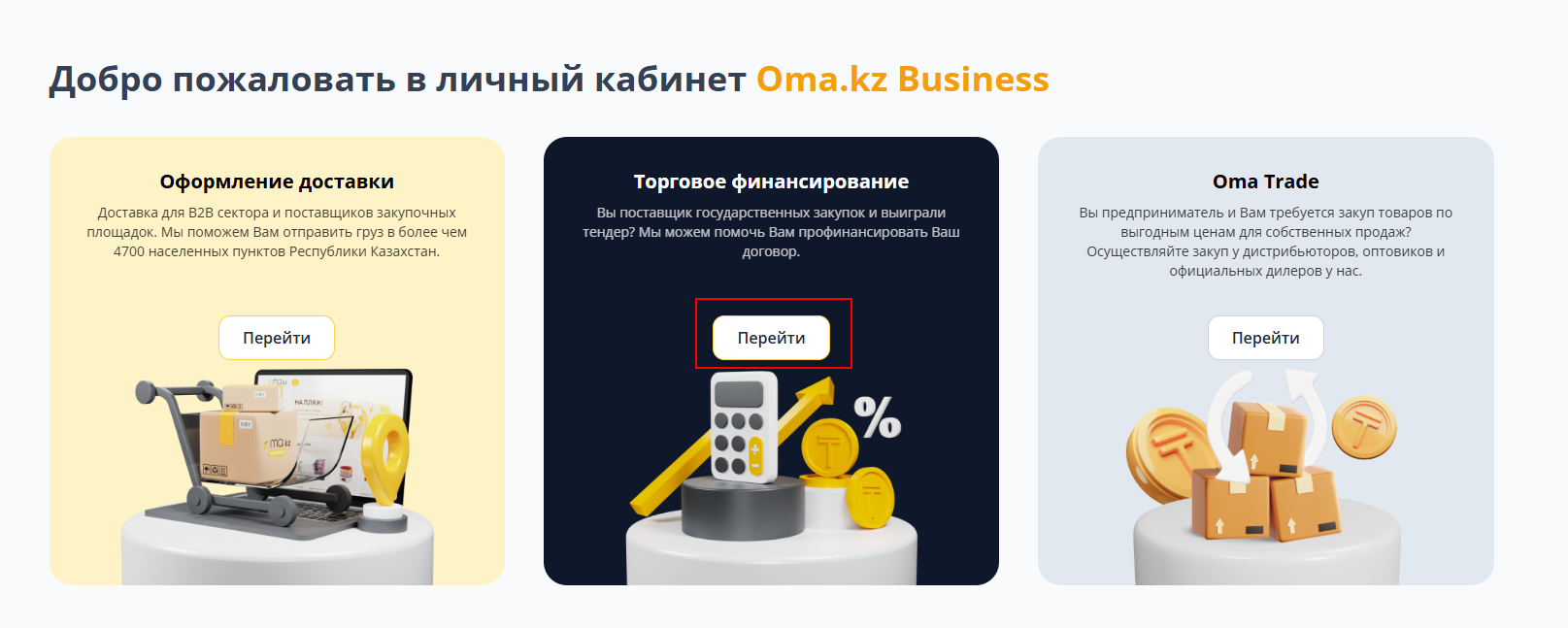
Рисунок 1. Торговое финансирование -
На главной странице сервиса «Торговое финансирование» представлены доступные типы финансирования. В рамках финансирования в размере от 50 000 до 10 000 000 тенге заем может быть оформлен без привлечения гаранта. Для получения финансирования в размере от 1 000 000 до 15 000 000 тенге необходимо обязательное участие как минимум одного гаранта или учредителя.
-
Пользователю необходимо выбрать тип финансирования «Финансирование от 1 000 000 до 15 000 000 тг» и нажать на кнопку «Оформить», как показано на рисунке 2.
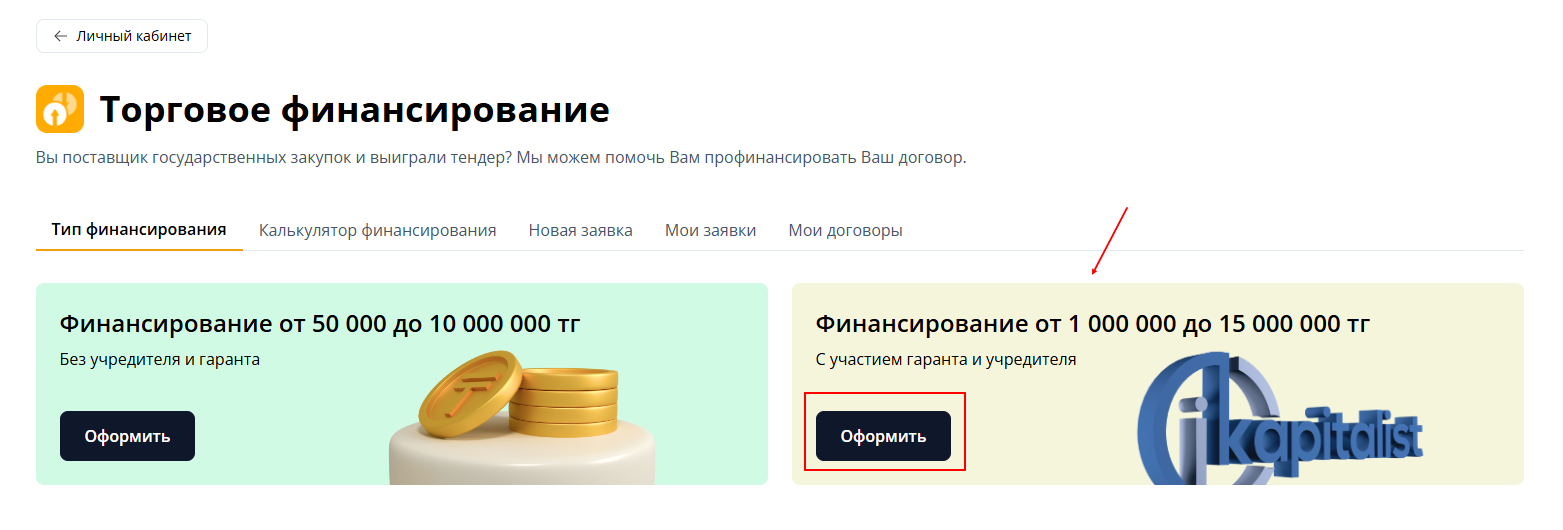
Рисунок 2. Главная страница -
После нажатия на кнопку «Оформить» отображается «Калькулятор финансирования» в соответствии с рисунком 3. Пользователю необходимо указать сумму финансирования, срок финансирования в месяцах и выбрать тип графика погашения. Затем нажать на кнопку «Рассчитать».
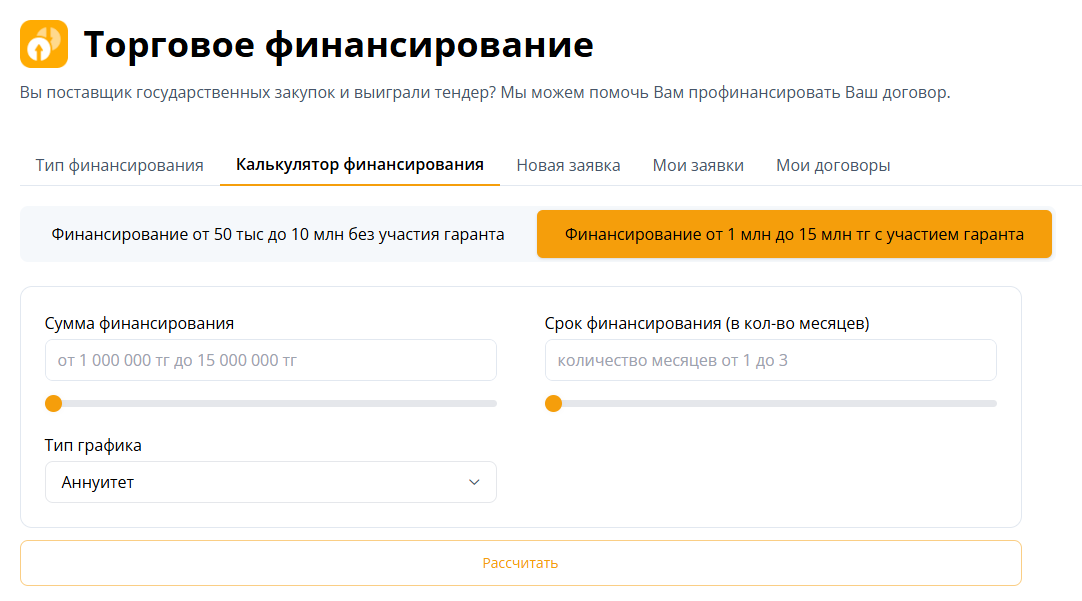
Рисунок 3. Калькулятор финансирования -
После нажатия на кнопку «Рассчитать» отображаются предварительные расчеты по займу: итоговая сумма, переплата, ежемесячный платеж, и выбранный способ погашения займа. А также есть возможность скачивания графика в формате Excel кнопкой «Скачать график». Пользователю необходимо нажать на кнопку «Подать заявку» для оформления заявки, как показано на рисунке 4.
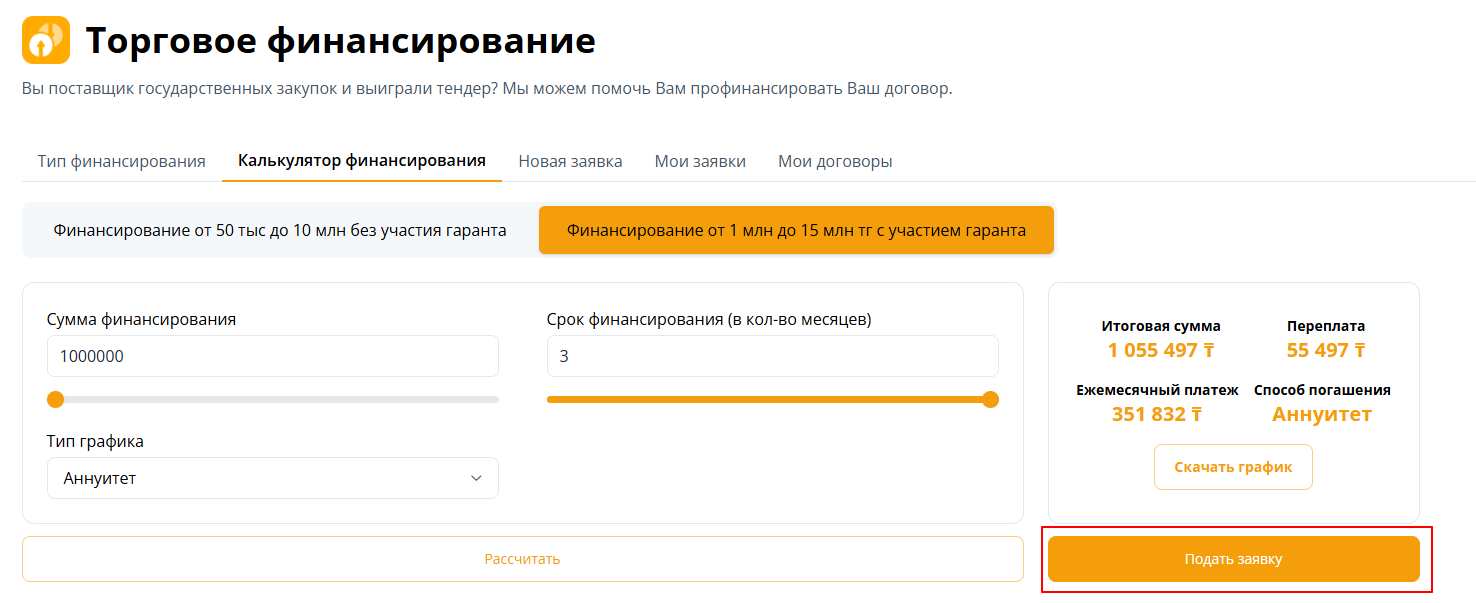
Рисунок 4. Калькулятор финансирования – предварительный расчет -
После нажатия на кнопку «Подать заявку» отображается форма новой заявки на займ. Форма заявки содержит в себе 7 блоков для заполнения. В первом этапе заполнения Пользователю необходимо заполнить первые 3 блока, остальные блоки будут доступны после успешного прохождения проверки компании.
В блоке «Информация о финансировании» поля «Сумма финансирования», «Срок финансирования», «Тип графика» автоматически заполняются с калькулятора финансирования. При необходимости данные поля доступны для редактирования. После заполнения необходимо нажать на кнопку «Далее», как показано на рисунке 5.
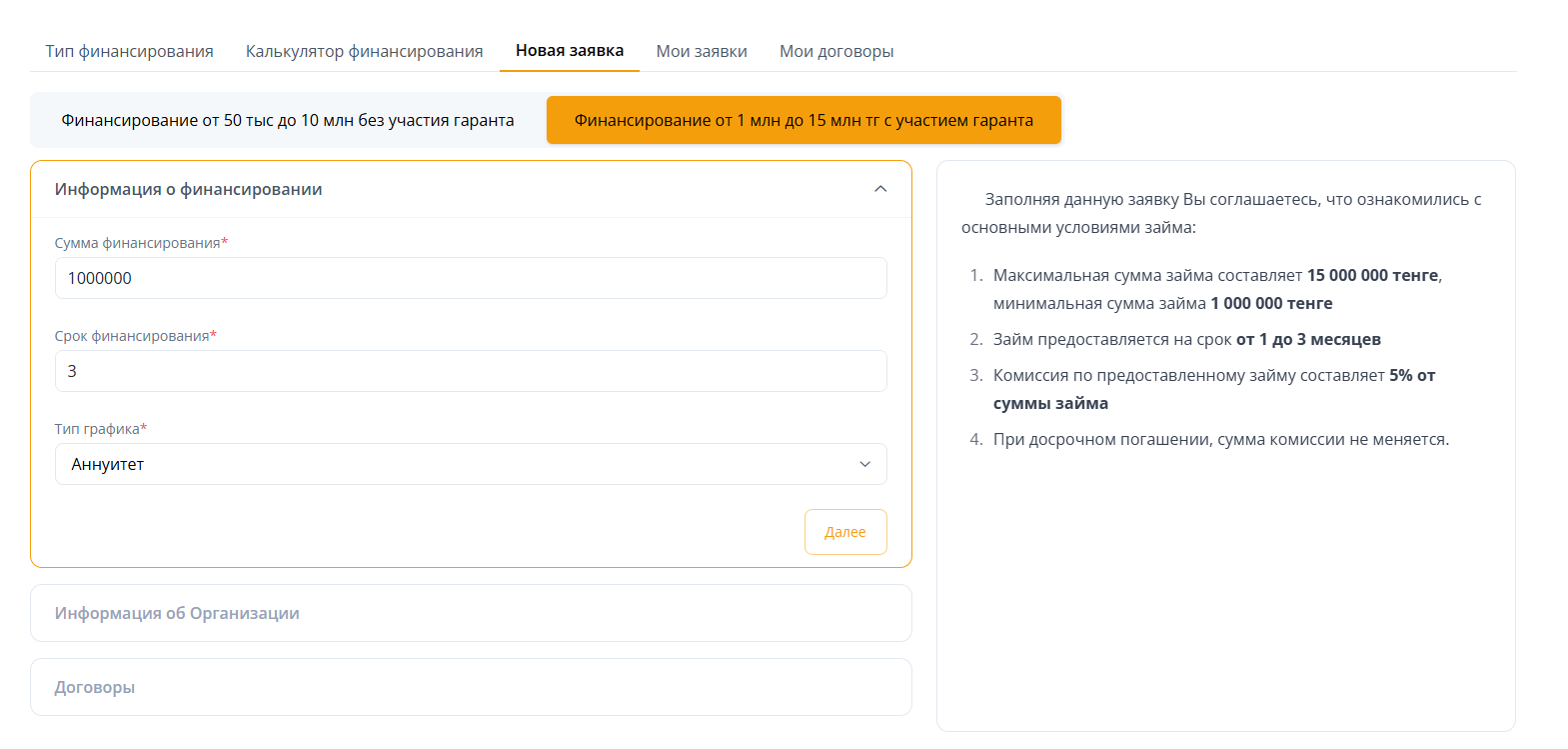
Рисунок 5. Оформление новой заявки -
После нажатия на кнопку «Далее» в блоке «Информация о финансировании» отображается следующий блок – «Информация об Организации». В данном блоке поле «БИН компании/ИИН для ИП» заполняется автоматически с профиля компании. Пользователю необходимо нажать на кнопку «Далее», как показано на рисунке 6.
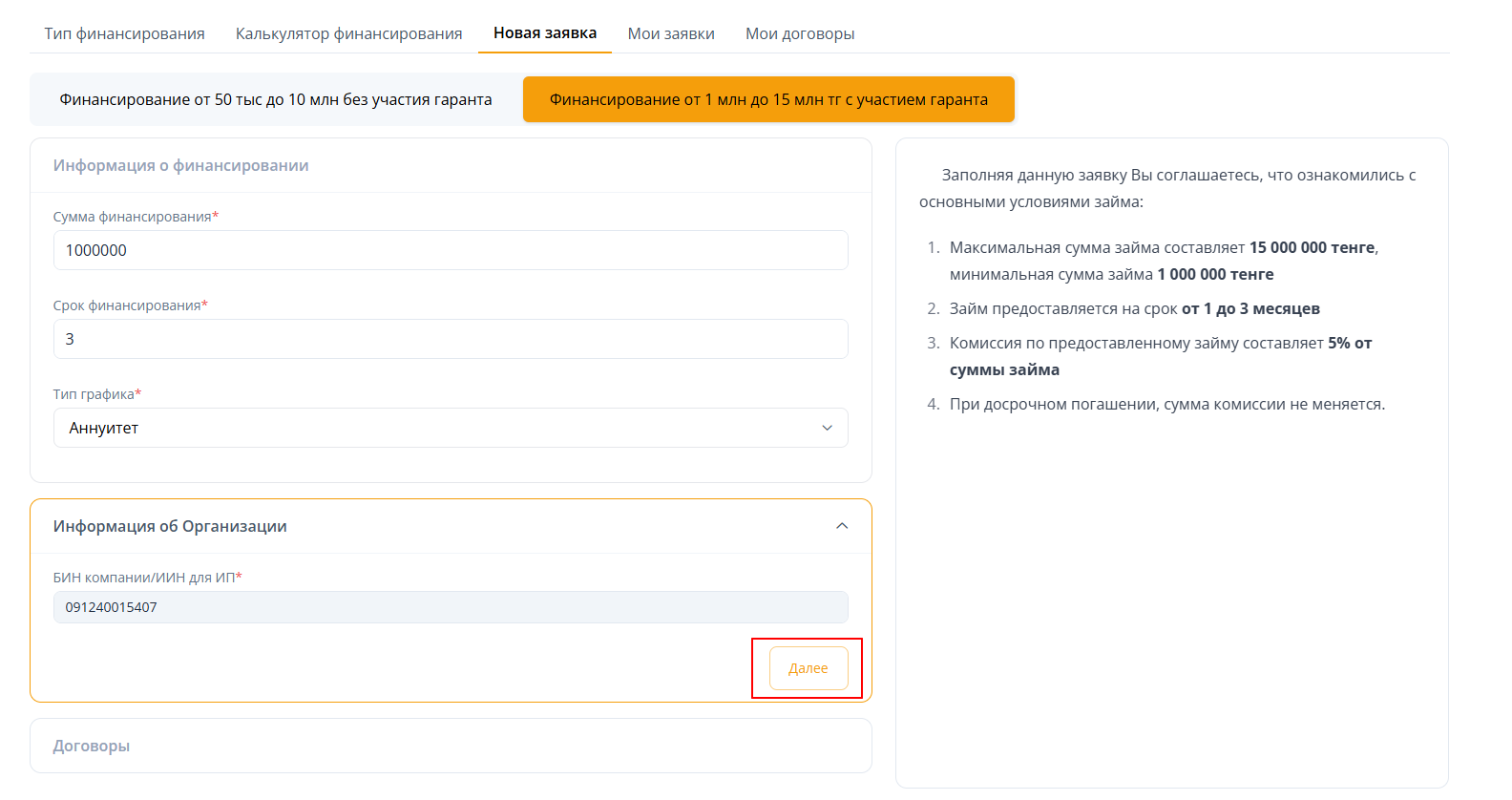
Рисунок 6. Новая заявка – Информация об Организации -
Следующим блоком отображается раздел «Договоры». В данном разделе требуется загрузить договоры, исполнение которых планируется осуществить за счет полученного займа.
-
Пользователь должен выбрать соответствующий договор из списка, нажав на поле «Выберите значение». При необходимости можно добавить несколько договоров, используя кнопку «Добавить еще». После этого следует нажать кнопку «Создать заявку» в соответствии с рисунком 7.
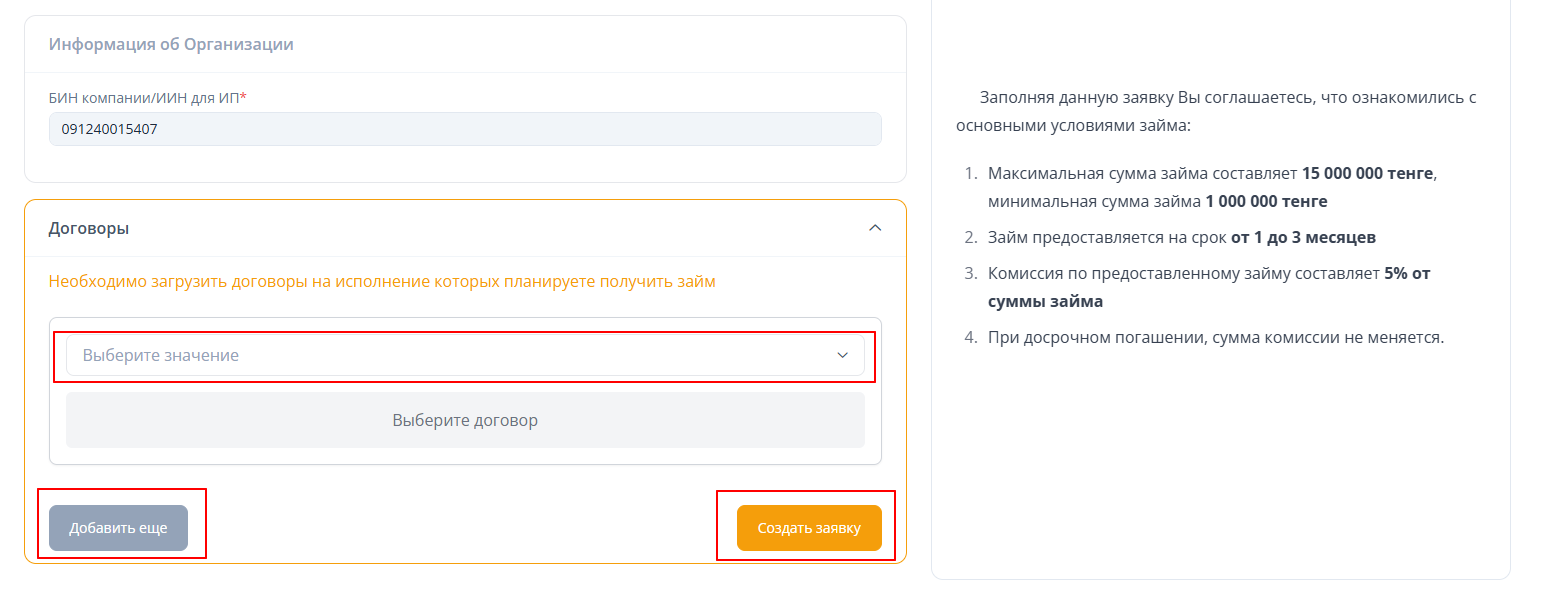
Рисунок 7. Новая заявка - Договоры -
После нажатия кнопки «Создать заявку» инициируется процесс ее формирования. Заявка проходит проверку компанией. По завершении проверки пользователь получит возможность продолжить заполнение заявки. Для этого необходимо нажать кнопку «Перейти к заполнению», как показано на рисунке 8.
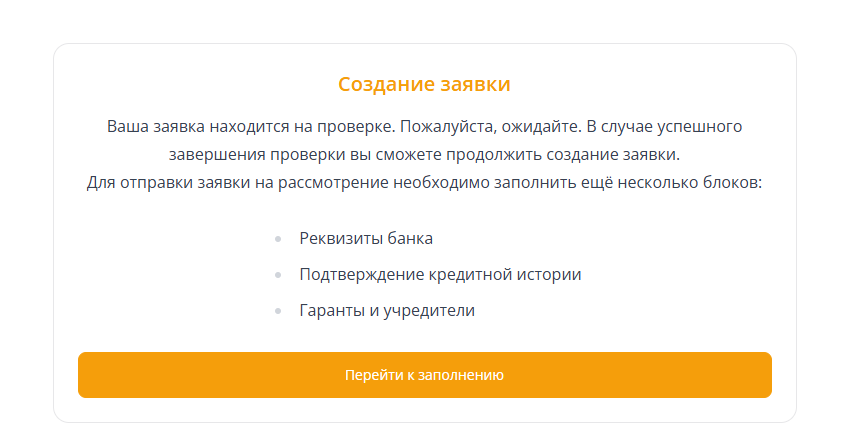
Рисунок 8. Оформление заявки на отсутствующий товар -
При нажатии кнопки «Перейти к заполнению» открывается форма заявки, в которой определённые блоки изначально недоступны для редактирования, как указано на рисунке 9. После успешного завершения проверки доступ к этим блокам будет разблокирован, и они станут доступными для заполнения. В случае отображения в системе одного из следующих статусов: «Компания не найдена», «Компания не прошла проверку» или «Отказано», дальнейшее заполнение заявки будет прекращено.
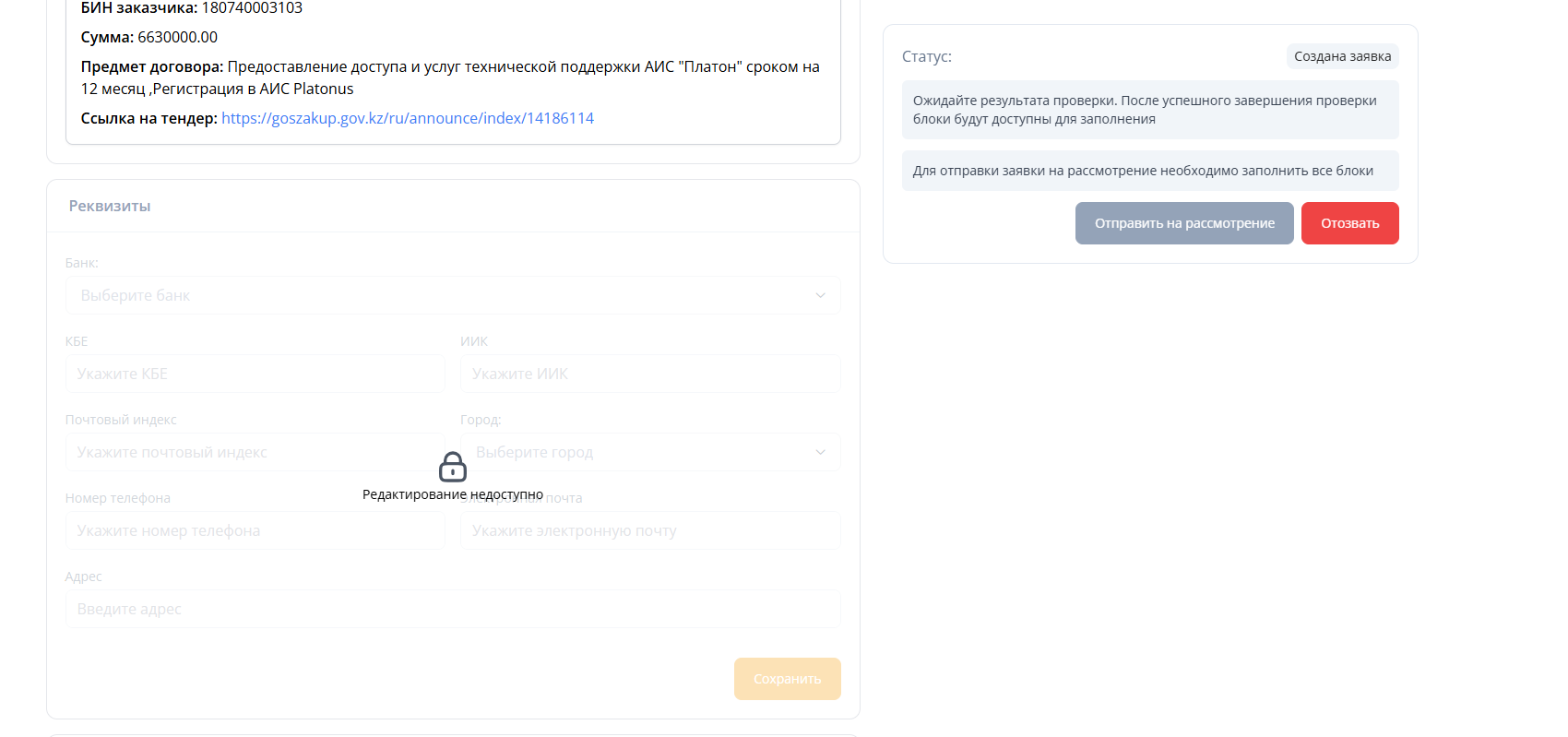
Рисунок 9. Заполнение формы заявки на отсутствующий товар -
После разблокировки блоков пользователь должен заполнить раздел «Реквизиты» и нажать кнопку «Сохранить» в соответствии с рисунком 10. При необходимости пользователь может внести изменения в данные, воспользовавшись кнопкой «Редактировать».

Рисунок 10. Новая заявка – Реквизиты -
Пользователю необходимо подтвердить согласие на проверку кредитной истории компанией. Для ознакомления с документом согласия пользователь может воспользоваться кнопкой «Просмотр». После этого для подтверждения необходимо нажать кнопку «Подтвердить». В открывшемся окне следует указать номер телефона и нажать кнопку «Отправить код». После отправки кода пользователь получит SMS-сообщение с кодом подтверждения на указанный номер.

Рисунок 11. Новая заявка - Подтверждение кредитной истории -
В открывшемся окне следует указать номер телефона и нажать кнопку «Отправить код».
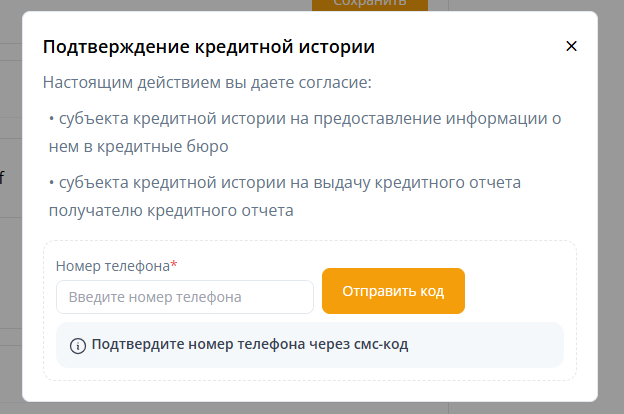
Рисунок 11.1. Подтверждение кредитной истории – ввод номера телефона -
В модальном окне необходимо ввести полученный код. В случае корректного ввода отобразится статус «Подтверждено».
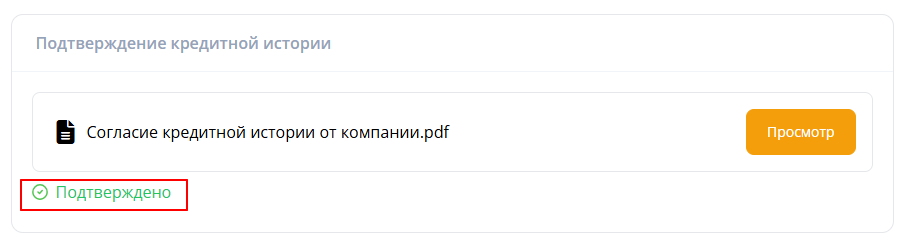
Рисунок 11.2. Подтверждение кредитной истории – статус «Подтверждено» -
На следующем этапе пользователю необходимо заполнить блок «Учредители, гаранты». Для этого следует нажать кнопку «Добавить».
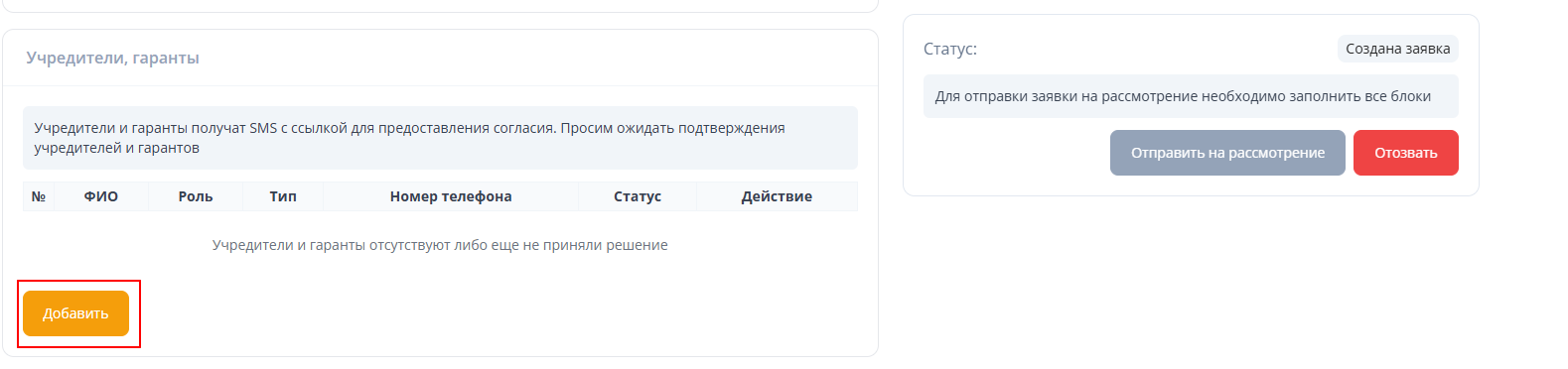
Рисунок 12. Новая заявка – Учредители. Гаранты -
В открывшемся окне необходимо указать номер телефона, если гарантом является физическое лицо, или БИН и номер телефона, если гарантом является юридическое лицо. Затем следует нажать кнопку «Отправить приглашение».
После этого гаранты получат SMS-сообщение на указанный номер с ссылкой на платформу iKapitalist. Гарантам необходимо перейти по ссылке и выполнить несколько шагов подтверждения. По завершении процесса подтверждения пользователю будут доступны статусы подтверждения в блоке «Учредители, гаранты».
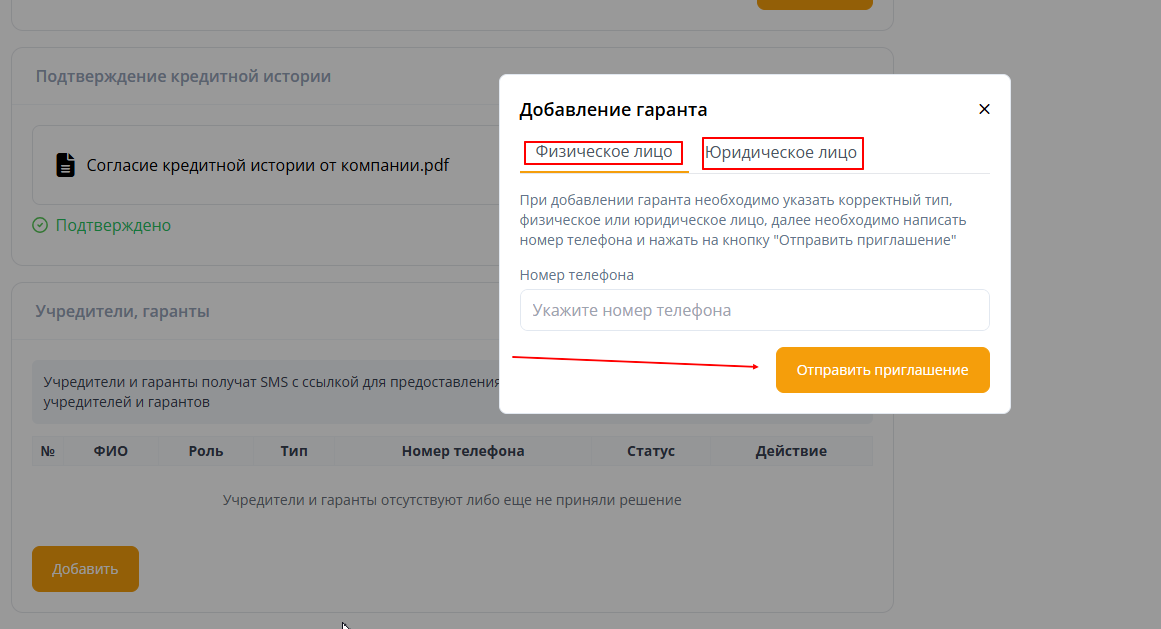
Рисунок 12.1. Учредители. Гаранты – добавление Учредителя, гаранта -
В форме заявки представлен раздел «График платежей», содержащий предварительный график платежей. После одобрения займа пользователю будет предоставлен одобренный график платежей. При необходимости его можно скачать, нажав кнопку «Скачать график».
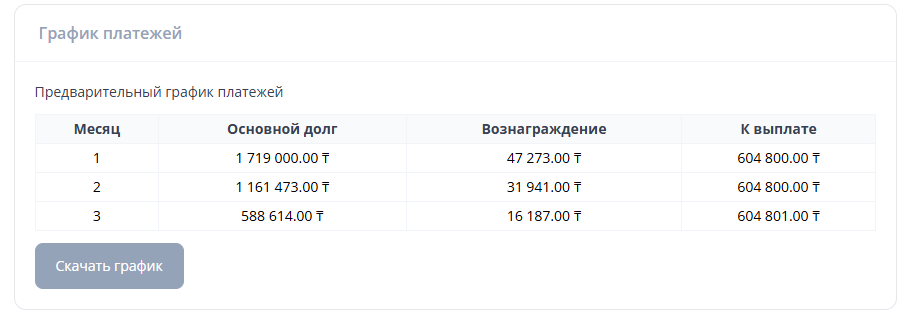
Рисунок 13. Предварительный график платежей -
После заполнения всех разделов в форме заявки пользователю необходимо нажать кнопку «Отправить на рассмотрение» и ожидать результат проверки.
В случае одобрения займа пользователю будет предоставлен одобренный график платежей. После ознакомления с графиком необходимо подтвердить согласие на получение займа, нажав кнопку «Принять», затем «Отправить».
Далее на указанный в заявке адрес электронной почты поступит уведомление от платформы iKapitalist с дальнейшими инструкциями по продолжению процедуры получения займа.
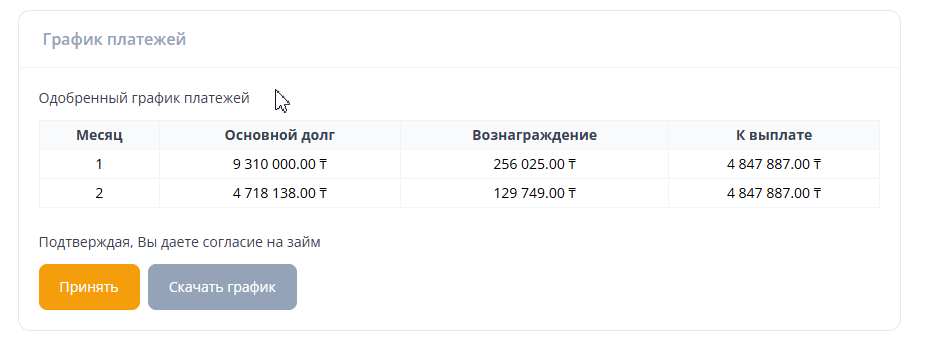
Рисунок 14. Одобренный график платежей 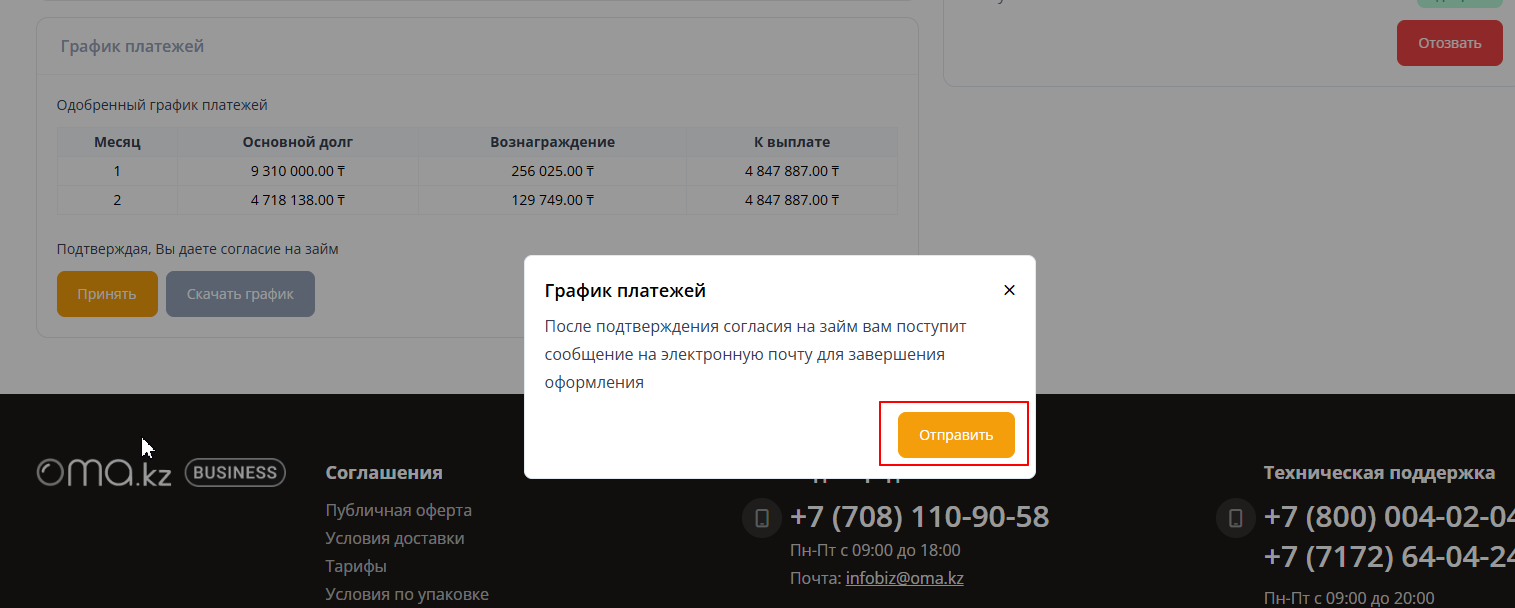
Рисунок 14.1. Отправка согласия на получение займа -
Пользователь имеет возможность отозвать заявку до принятия одобренного графика платежей и отправки согласия на получение займа, нажав кнопку «Отозвать» (см. рисунок 15).

Рисунок 15. Отзыв заявки -
В случае отказа в предоставлении займа заявка получает статус «Отказано» и становится неактивной, и ее редактирование становится недоступным.
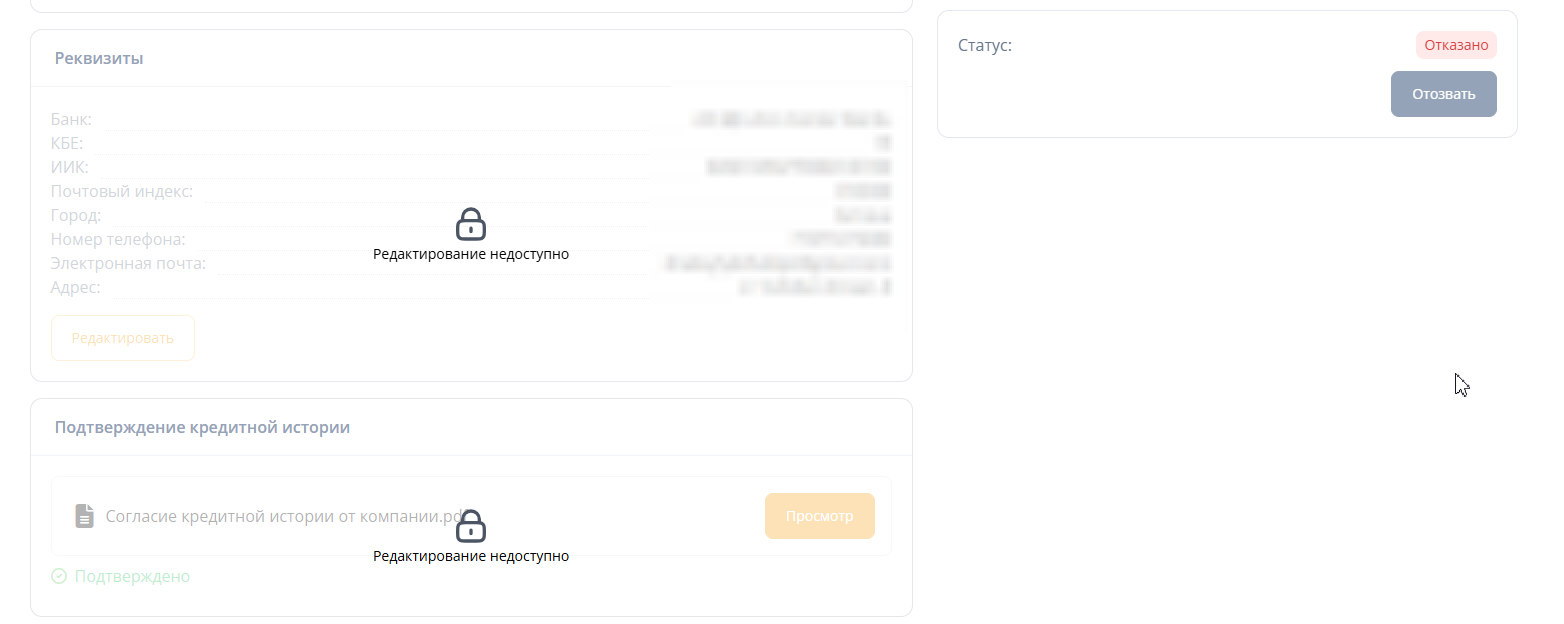
Рисунок 16. Получение отказа на предоставление займа
